En esta sección podrás ver el listado de y datos de las facturas generadas de tu tienda online.
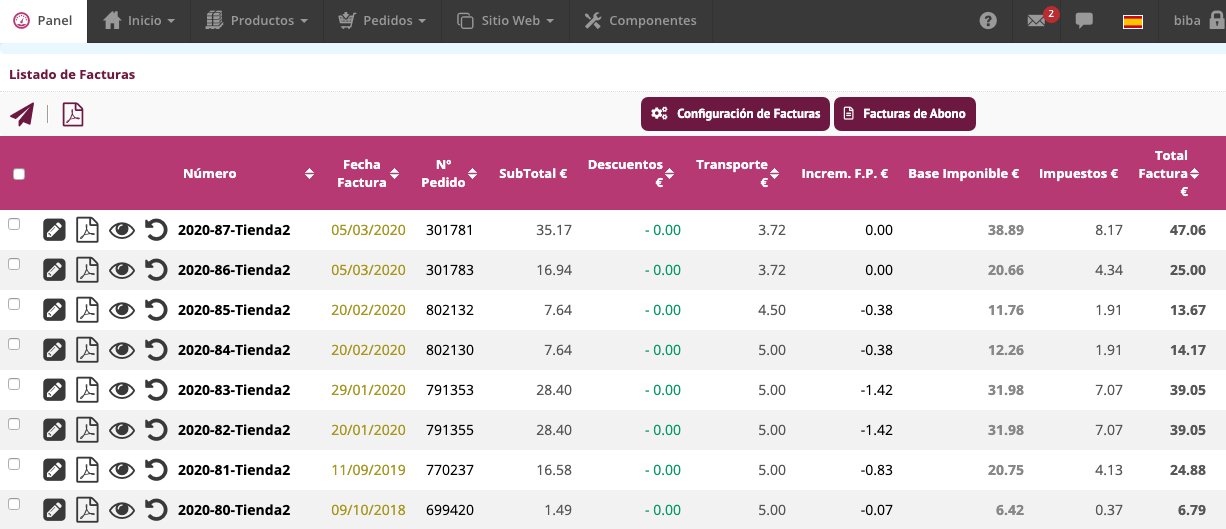
 : clic para acceder a la configuración de las opciones para crear las facturas.
: clic para acceder a la configuración de las opciones para crear las facturas.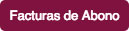 : clic para acceder al listado de las facturas de abono.
: clic para acceder al listado de las facturas de abono. : clic para generar un CSV con las facturas creadas en su tienda online.
: clic para generar un CSV con las facturas creadas en su tienda online. : clic para realizar una búsqueda avanzada de facturas.
: clic para realizar una búsqueda avanzada de facturas.
 : casillas para seleccionar facturas.
: casillas para seleccionar facturas.Para cambiar los parámetros para generar facturas haz clic en el botón  , se abrirá la siguiente pantalla:
, se abrirá la siguiente pantalla:
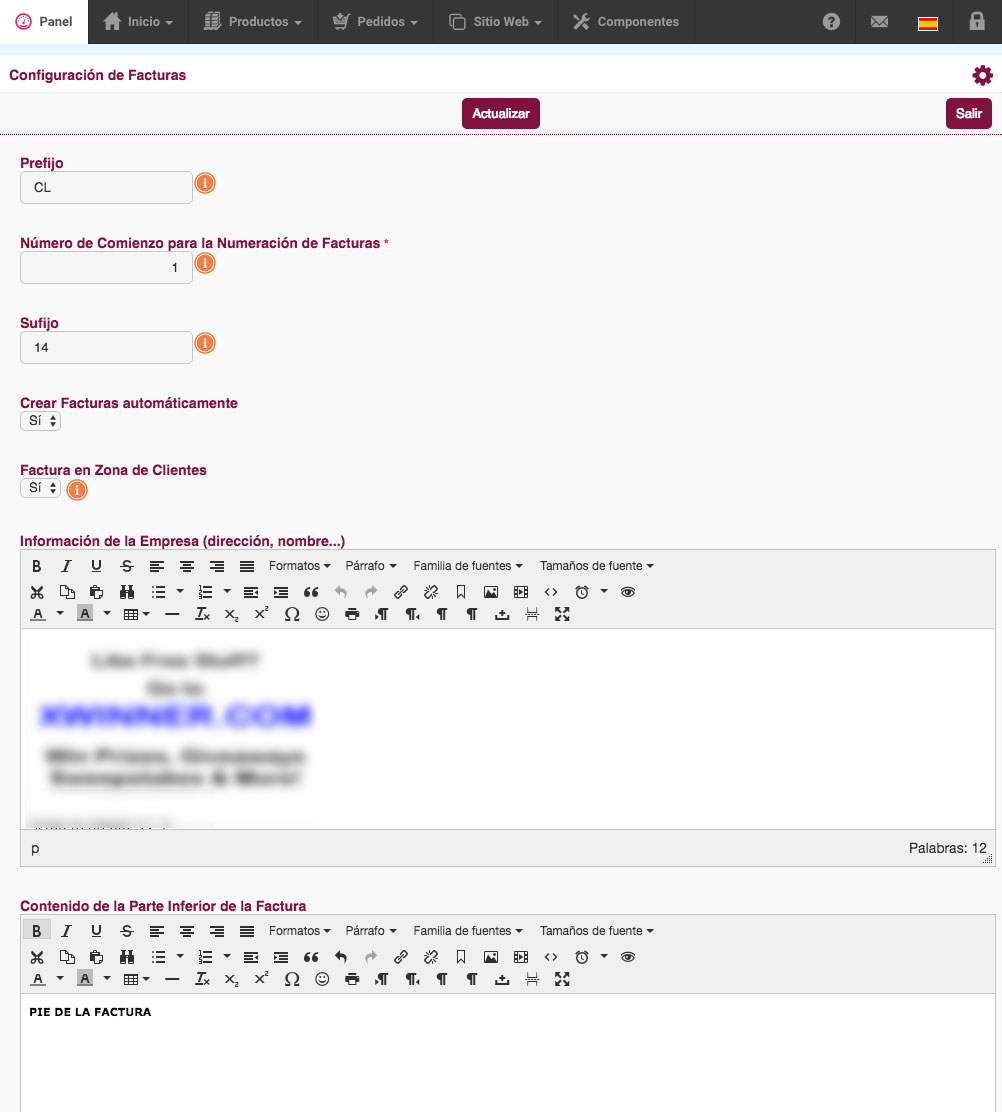
Si deseas insertar el logo de tu empresa en los datos de la factura haz lo siguiente:

 . Se abrirá el gestor de imágenes de tu hosting.
. Se abrirá el gestor de imágenes de tu hosting.
Si necesitas editar la numeración de la factura o la fecha haz clic en ![]() . Se abrirá la siguiente ventana:
. Se abrirá la siguiente ventana:
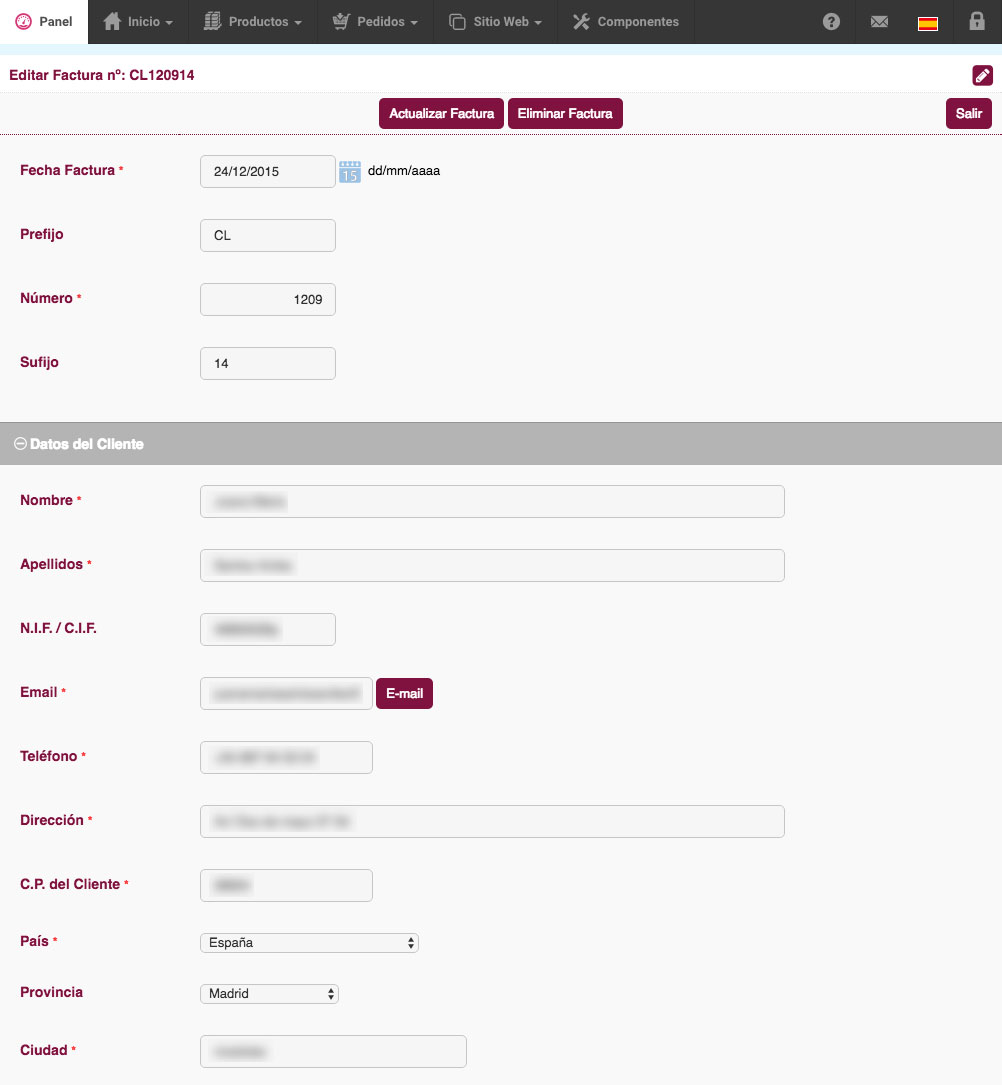
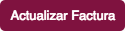 : clic aquí para guardar los nuevos datos.
: clic aquí para guardar los nuevos datos.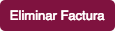 : clic aquí para eliminar la factura.
: clic aquí para eliminar la factura.Para visualizar una sola factura en PDF, haz clic en ![]() sobre el pedido para descargar la factura.
sobre el pedido para descargar la factura.
Si deseas descargar varias facturas en PDF, selecciónalas marcando la correspondiente casilla de la factura  , luego haz clic en el botón
, luego haz clic en el botón 
Se genera un un PDF con las facturas seleccionadas.
Ejemplo de factura en PDF:
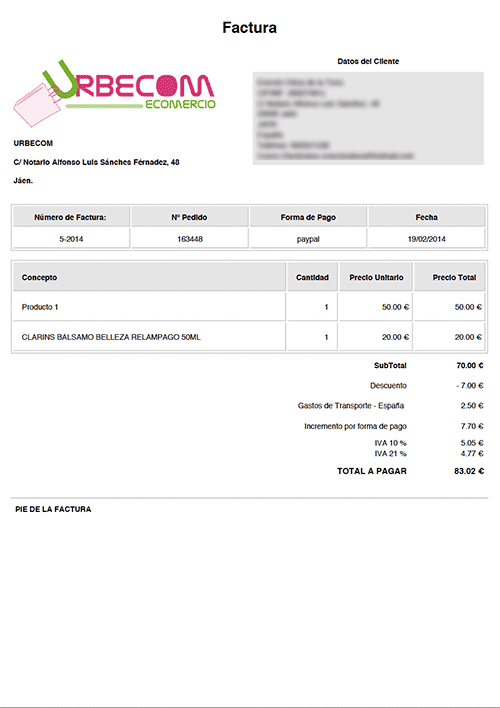
Si deseas enviar facturas en PDF a los clientes por email, deberás seleccionar las facturas a enviar marcando su casilla  , luego clic en el botón
, luego clic en el botón 
Cuando termine el proceso de envío de email aparecerá un mensaje en pantalla "Facturas enviadas correctamente".
IMPORTANTE: para el envío de facturas por email debes tener configurada correctamente una cuenta de email SMTP en tu administrador, de lo contrario no podrás hacer envíos vía email de facturas en PDF.
Para ver el contenido de la factura haz clic en ![]() del pedido. Se abrirá una pantalla con todos los datos del pedido para crear la factura:
del pedido. Se abrirá una pantalla con todos los datos del pedido para crear la factura:
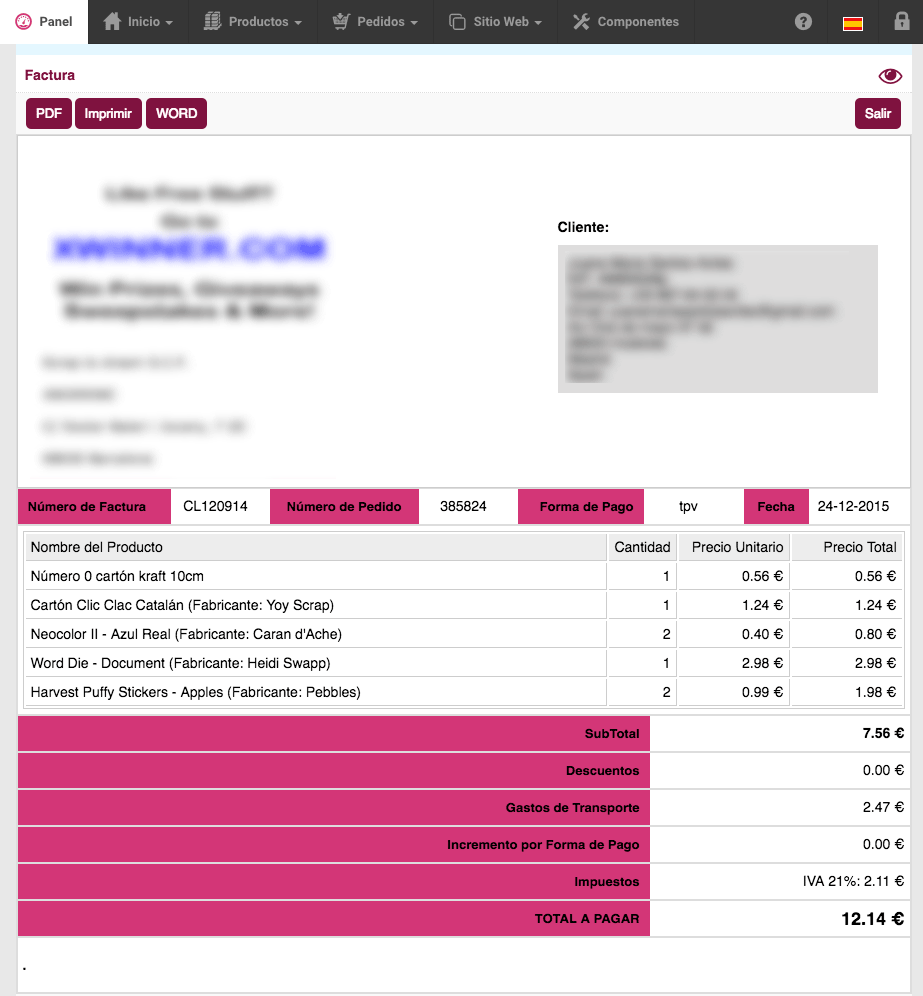
Si necesitas un CSV de las facturas de su tienda haga clic sobre el el botón  . Se creará un archivo de texto CSV con todas las facturas de tu tienda online:
. Se creará un archivo de texto CSV con todas las facturas de tu tienda online:

Si necesitas hacer un filtrado avanzado de facturas haz clic en el botón  , aparecerá la siguiente ventana:
, aparecerá la siguiente ventana:
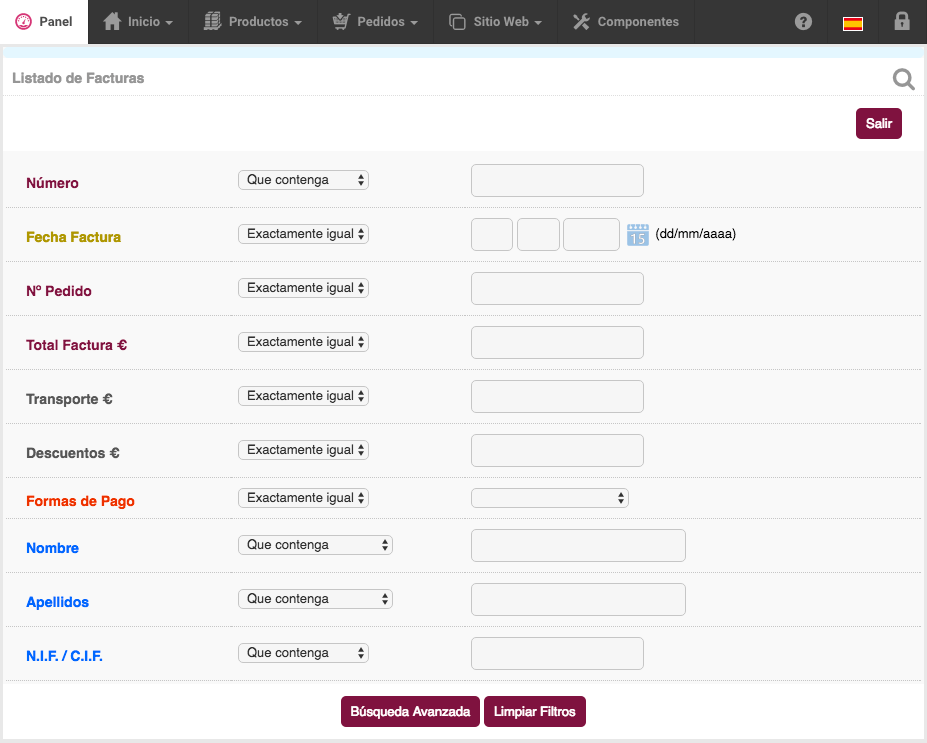
 : clic para iniciar la búsqueda.
: clic para iniciar la búsqueda.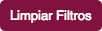 : clic para limpiar todos los campos de búsqueda.
: clic para limpiar todos los campos de búsqueda. : clic para cerrar la ventana de búsqueda avanzada.
: clic para cerrar la ventana de búsqueda avanzada.Para crear una factura de abono de una determinada factura haz clic ![]() sobre la factura a realizar el abono.
sobre la factura a realizar el abono.
Aparecerá la siguiente ventana:
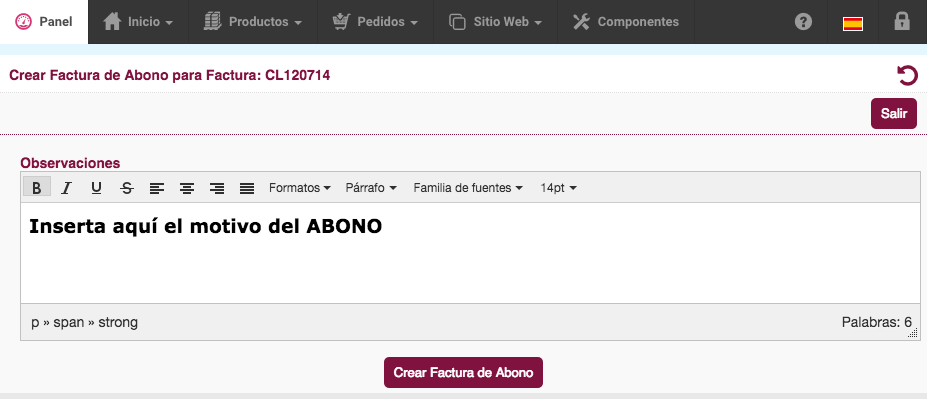
 : clic aquí para crear la factura de abono.
: clic aquí para crear la factura de abono. : clic para cancelar el proceso.
: clic para cancelar el proceso.