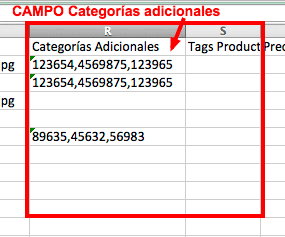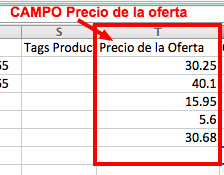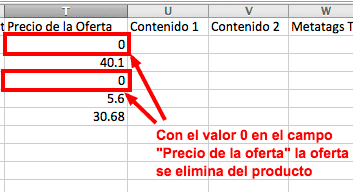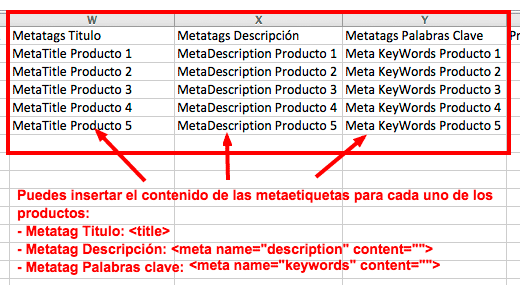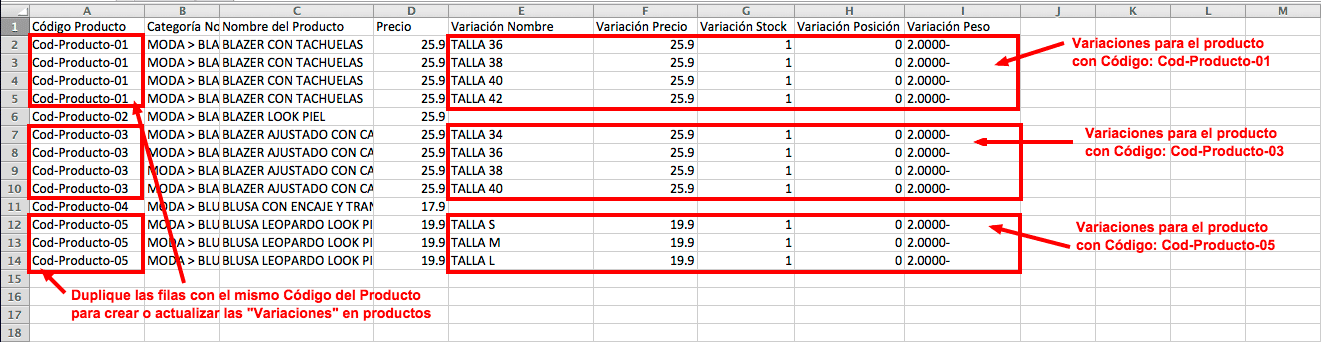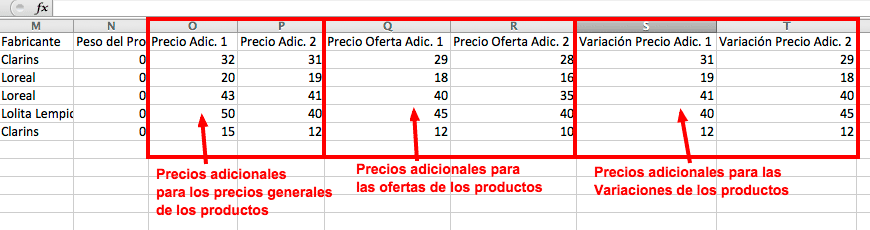El siguiente paso es enlazar las columnas de datos del archivo CSV subido al sistema con los datos de productos correspondientes a nuestro sistema.
Una vez subido y procesado el archivo CSV verás lo siguiente:
En la columna "Campos del Archivo CSV" estarán todas las columnas de tu archivo CSV subido. Por este motivo es totalmente obligatorio, que en el archivo CSV que subas para importar productos, la primera fila sea de encabezamiento, con los nombres identificativos de la columna de datos.
Junto a cada uno de los campos del CSV aparece un campo para que selecciones el valor al cual corresponde el campo. Deberás de seleccionar el valor correspondiente para cada uno de los campos de tu CSV que quieras procesar.
MUY IMPORTANTE: Puede haber campos del archivo CSV que no corresponda con ningún valor en la selección, o que no quieras procesar. En este caso no seleccione ningún valor para este campo:
Valores Generales:
-
Código: Si el campo del CSV corresponde al código del producto seleccione este valor.
Este valor es obligatorio y clave, con lo cual en el archivo CSV debe haber una columna con los valores del código del producto. Campo Alfanúmercio. No debe de insertar espacios. Máximo 20 caracteres.
-
Categoría ID: Si el campo del CSV son los IDs de las categorías ya creadas en tu tienda online, selecciona este valor. Este valor sirve para poder insertar los productos del CSV en las categorías correspondientes de tu tienda online. En el primer apartado de este manual (Seleccionar y subir un archivo CSV de importación) hay un botón para poder ver los IDs correspondientes a cada una de las categorías de tu tienda online (
 )
)
-
Categoría Nombre: Selecciona este valor si las categorías de los productos del CSV están por nombre.
NOTA: este campo no se puede seleccionar si ya ha seleccionado el valor "Categoría ID" para insertar los productos.
En este campo puedes insertar el árbol de categorías y subcategorías donde se insertará el producto. La Estructura sería la siguiente:
Categoría Padre > Subcategoría > Sub Subcategoria > Sub Sub Subcategoria
IMPORTANTE: el separador para las categorías con sus subcategorías es el símbolo '>' No se puede utilizar otro separador.
IMPORTANTE: Las categorías y/o subcategorías dependientes que no existan en la tienda online se crearán automáticamente.
- Nombre del Producto: si el campo del CSV indica el nombre del producto selecciona este valor.
- Descripción Corta: si el campo del archivo CSV es una breve descripción del producto selecciona este valor.
- Descripción Larga: si el campo del archivo CSV es una descripción detallada del producto selecciona este valor.
-
Imagen URL: este valor hace referencia a la URL de la imagen del producto. Ejemplo:
http://www.dominio.com/imagen_del_producto.jpg
Si el campo del CSV hace referencia a la Imagen URL del producto selecciona este valor.
-
Posición: este valor hace referencia a la posición en la que aparecerá el producto en la tienda online. Es un valor numérico.
La forma en la que se ordenan los productos es de mayor a menor. A mayor número antes aparecerá el producto en la tienda online.
Ejemplo:
- Precio: selecciona este valor si el campo del CSV es el precio del producto.
- Stock: campo para indicar el número de stock de cada uno de los productos, selecciona este valor si el campo del CSV es el stock.
-
Fabricante: Campo para indicar la marca o fabricante del producto. Selecciona este valor si el campo del archivo del CSV corresponde al fabricante o marca.
Ejemplo:
- Peso: si el campo del CSV es el peso del producto selecciona este valor. El peso del producto debe de aparecer en Kg. El número máximo de decimales para este campo es de 4.
-
Destacado: este valor indica si el producto es Destacado. Los valores que puede insertar en este campo solo serían 2:
- 0 : el producto NO ES DESTACADO.
- 1 : producto ES DESTACADO.
Ejemplo:
-
Novedad: valor para indicar si el producto es Novedad. Los valores que puede insertar en este campo solo serían 2:
- 0 : el producto NO ES NOVEDAD.
- 1 : producto ES NOVEDAD.
-
Imágenes Adicionales URL: puedes indicar en el archivo CSV imágenes adicionales para el producto. Para insertar varias imágenes adicionales deberás hacerlo separándolas por comas (,). Ejemplo de Estructura:
http://www.dominio.com/imagen_adicional1.jpg,http://www.dominio.com/imagen_adicional2.jpg
Ejemplo:
-
Categorías ID Adicionales: Puedes indicar en el CSV categorías adicionales para un producto. Si indicas categorías adicionales, el producto aparecerá, aparte de la categoría principal, en estas categorías adicionales.
En este campo CSV deberá de indicar las categorías adicionales mediante el ID de la categoría y separadas por comas (,). En el primer apartado de este manual (Seleccionar y subir un archivo CSV de importación) hay un botón para poder ver los IDs correspondientes a cada una de las categorías de tu tienda online ( ).
Ejemplo:
).
Ejemplo:
-
Tags: las tags sirven para relacionar productos unos con otros. Los productos se relacionan mediante tags, con lo cual cuando se acceda a un producto de la tienda online, aparecerán los productos relacionados. La relaciones de productos se realizan mediante coincidencias de tags.
IMPORTANTE: las tags deben de ir separadas por comas (,).
Clic aquí para ver el manual del funcionamiento de los productos relacionados.
-
Precio Oferta: si el campo del CSV es un precio de oferta para el producto seleccione este valor.
Ejemplo:
IMPORTANTE: Si está haciendo una importación de CSV para actualizar los datos de los productos y quiere eliminar una oferta creada para algún producto, ponga el valor a 0 en este campo de la fila correspondiente al producto para eliminar la oferta. Ejemplo:
- Contenido 1: aparte de la descripción corta y descripción larga, puedes insertar más información adicional relevante para los productos. Selecciona este valor si tienes contenido adicional para el producto.
- Contenido 2: el mismo funcionamiento que el Contenido 1. Sería otro campo más para insertar información adicional a un producto.
- Metatag Título: si en el campo del CSV has insertado el contenido del MetaTag Title para los productos selecciona este valor.
- Metatag Descripción: si en el campo del CSV has insertado el contenido del MetaTag Description los productos selecciona este valor.
-
Metatag Palabras clave: si en el campo del CSV has insertado el contenido del MetaTag Keywords los productos seleccione este valor.
Ejemplo de la inserción de Metatags:
Valores para Variaciones de productos:
En el archivo CSV puedes crear campos para insertar o actualizar las "Variaciones" de tu tienda online. Las variaciones son opciones que aparecen dentro del producto, para que el usuari@ de tu tienda los pueda seleccionar, por ejemplo, tallas en ropa, número en zapatos, etc...
La forma de insertar "Variaciones" dentro de un producto es creando los campos en el archivo CSV (Variación nombre, Variación Precio....) y duplicando la fila con el mismo código del producto:
Campos para las Variaciones:
-
Variación Nombre (OBLIGATORIO): En este campo hay que insertar el nombre de la Variación para el producto.
Si tienes configurados Grupos de Variaciones (Ejemplo: Tallas, Colores...), aquí tendrás que definirlos con el siguiente formato:
- grupo1=variacion|grupo2=variacion|grupo3=variacion|grupo4=variacion|grupo5=variacion
Por ejemplo, si quieres introducir una variación que sea "Talla XL / Color: Rojo" tendrás que poner lo siguiente en el campo "Variación Nombre":
- Variación Precio (OBLIGATORIO): Campo para insertar el precio de la Variación del producto.
- Variación Stock: Campo para introducir el stock de la Variación del producto.
- Variación Posición: Campo numérico para ordenar la posición en la que aparecerán las Variaciones dentro del producto. Las Variaciones se ordenan por este campo de menor a mayor. Si no creas este campo, las Variaciones se ordenan por orden de inserción.
- Variación Peso: Campo para introducir el peso de la Variación. Si este campo no existe, automáticamente el peso de Variación será el mismo que el del Producto. Si creas el campo y no insertas ningún valor, o insertas el valor "-2", automáticamente el peso será el mismo que el del producto.
Valores para los Precios Adicionales:
Desde un CSV también puedes crear campos para insertar o actualizar los precios adicionales en su tienda online. Los precios adicionales se activan cuando quieres aplicar distintas tarifas de precios a determinados grupos de clientes.
Haga clic en este manual para saber más sobre los precios adicionales
Puedes activar hasta 5 precios adicionales para los productos de tu tienda online y crear los campos correspondientes en tu CSV.
En el siguiente ejemplo se muestra los campos para 2 precios adicionales configurados:
Campos para los Precios Adicionales:
- Precio Adicional 1: valor para indicar el precio adicional 1 del producto.
- Precio Adicional 2: valor para indicar el precio adicional 2 del producto.
- Precio Adicional 3: valor para indicar el precio adicional 3 del producto.
- Precio Adicional 4: valor para indicar el precio adicional 4 del producto.
- Precio Adicional 5: valor para indicar el precio adicional 5 del producto.
- Oferta Precio Adicional 1: valor para indicar el precio adicional 1 en la oferta del producto.
- Oferta Precio Adicional 2: valor para indicar el precio adicional 2 en la oferta del producto.
- Oferta Precio Adicional 3: valor para indicar el precio adicional 3 en la oferta del producto.
- Oferta Precio Adicional 4: valor para indicar el precio adicional 4 en la oferta del producto.
- Oferta Precio Adicional 5: valor para indicar el precio adicional 5 en la oferta del producto.
- Variación Precio Adicional 1: valor para indicar el precio adicional 1 en las Variaciones del producto.
- Variación Precio Adicional 2: valor para indicar el precio adicional 2 en las Variaciones del producto.
- Variación Precio Adicional 3: valor para indicar el precio adicional 3 en las Variaciones del producto.
- Variación Precio Adicional 4: valor para indicar el precio adicional 4 en las Variaciones del producto.
- Variación Precio Adicional 5: valor para indicar el precio adicional 5 en las Variaciones del producto.

 : Clic para seleccionar una archivo CSV para realizar la importación.
: Clic para seleccionar una archivo CSV para realizar la importación. : Clic para acceder a la sección con el Id de las categorías creadas en tu tienda online.
: Clic para acceder a la sección con el Id de las categorías creadas en tu tienda online.  : Clic para descargar una plantilla CSV base para crear un archivo para la importación.
: Clic para descargar una plantilla CSV base para crear un archivo para la importación.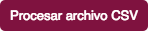 : Clic para iniciar el procesamiento del archivo CSV.
: Clic para iniciar el procesamiento del archivo CSV. . Ahora, debes seleccionar desde tu ordenador el CSV a importar.
. Ahora, debes seleccionar desde tu ordenador el CSV a importar.

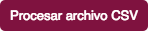 para iniciar el proceso.
para iniciar el proceso.
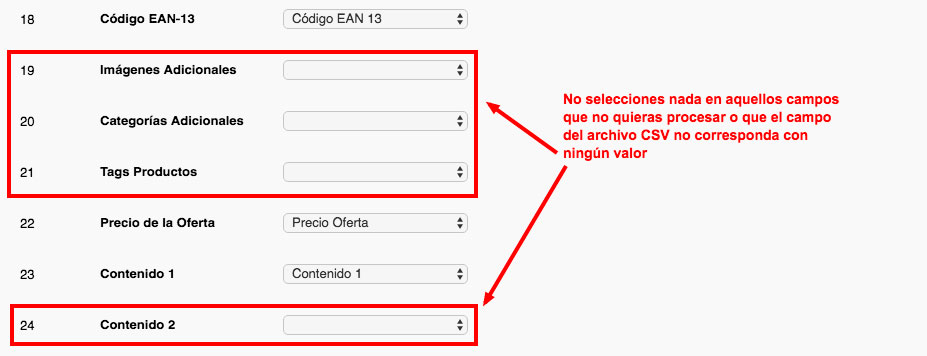
 )
)
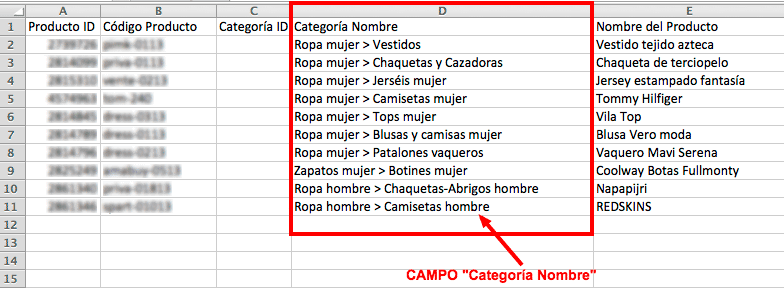
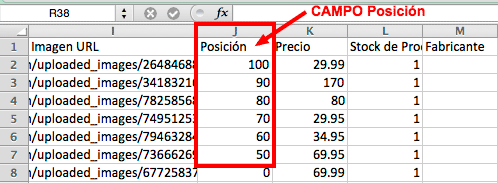
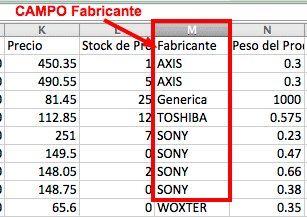
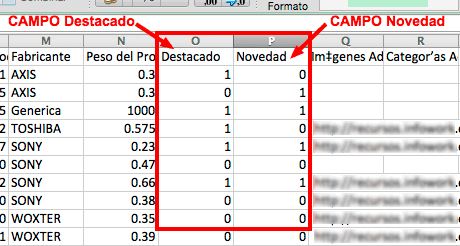
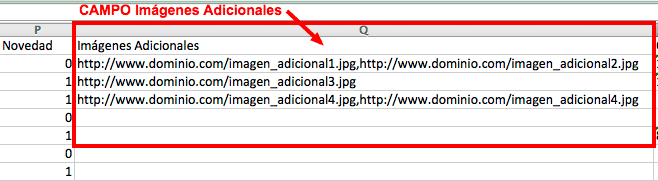
 ).
Ejemplo:
).
Ejemplo: