
Cuando accedes a esta sección (Sitio Web - Editar Secciones) aparecerán todas las secciones de contenido de tu tienda:
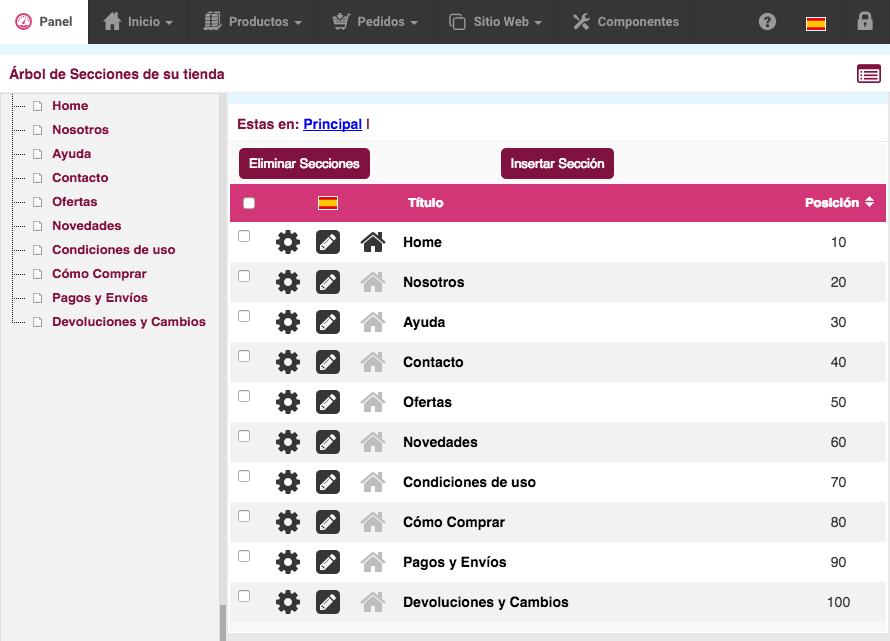
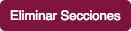 : clic para borrar las secciones previamente seleccionadas.
: clic para borrar las secciones previamente seleccionadas.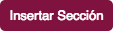 : clic para añadir una nueva sección a tu tienda online.
: clic para añadir una nueva sección a tu tienda online. : casilla de selección de secciones.
: casilla de selección de secciones.Para crear una nueva sección de contenido deberás de hacer clic en el botón 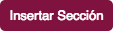
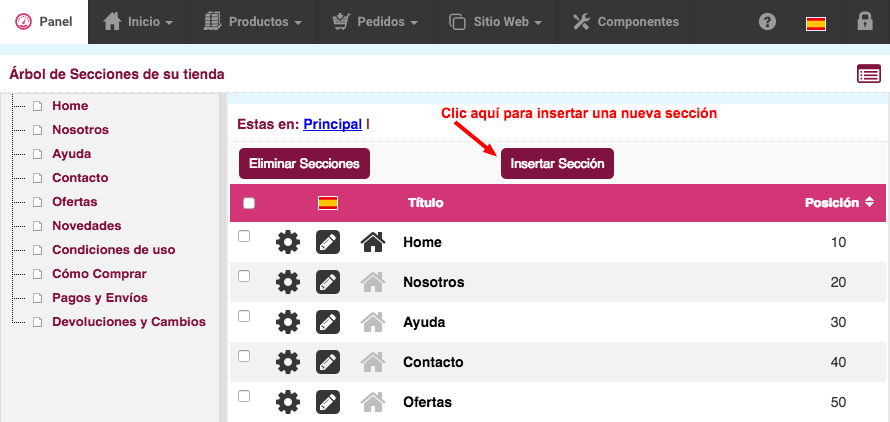
Se abrirá la siguiente ventana:
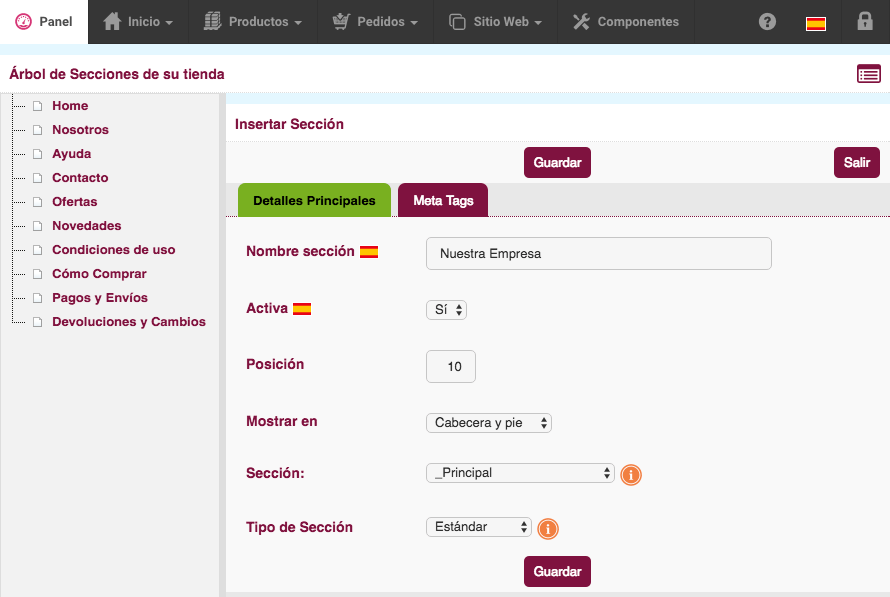
Tipo de Sección: Estándar
Tipo de sección predeterminada. Para insertar cualquier sección de contenido.
Tipo de Sección: Legal
Si la sección que vas a insertar es de tipo legal, como por ejemplo, "Condiciones de uso", "Política de Privacidad", "Aviso Legal" o "Política de Cookies", selecciona este tipo de Sección.
Cuando seleccionas "Legal" como tipo de sección aparecerán las siguientes opciones:
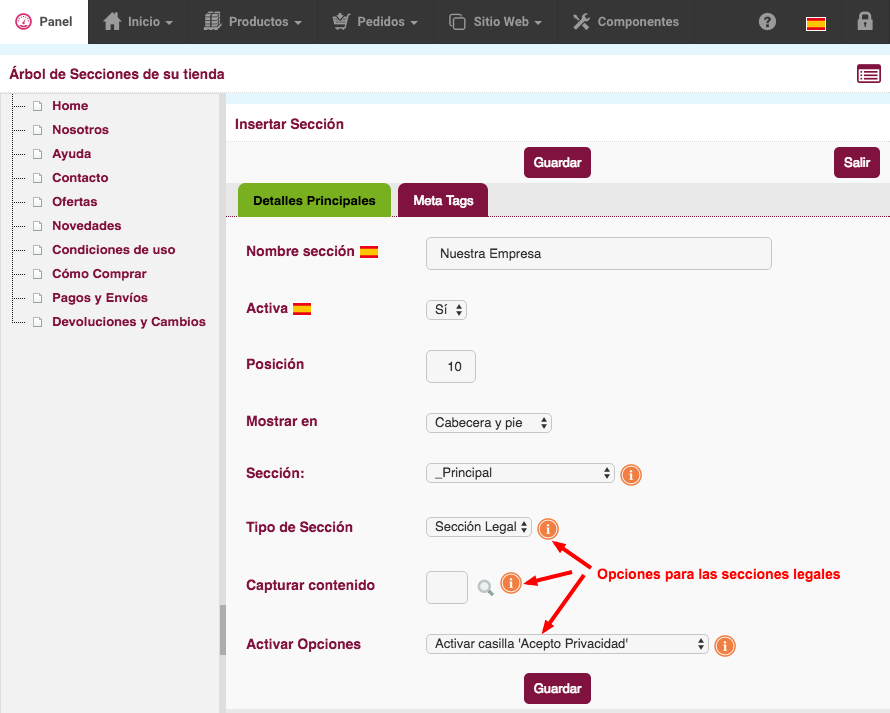
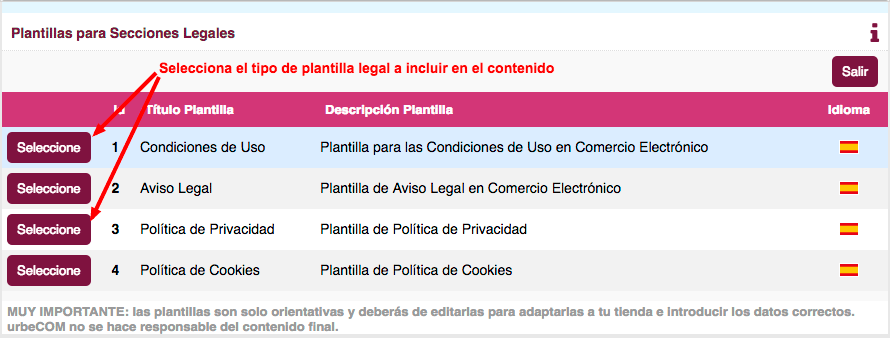
Pestaña para modificar los MetaTags de las secciones de tu tienda online. Es muy importante que rellene correctamente los Meta tags de título, descripción y Palabras Clave. Los metatags son muy importantes para el posicionamiento de tu tienda en buscadores.
La sección de Inicio es totalmente necesario que ponga unos buenos metatags, ya que está sección es la primera página que se muestra cuando se accede a tu tienda online.
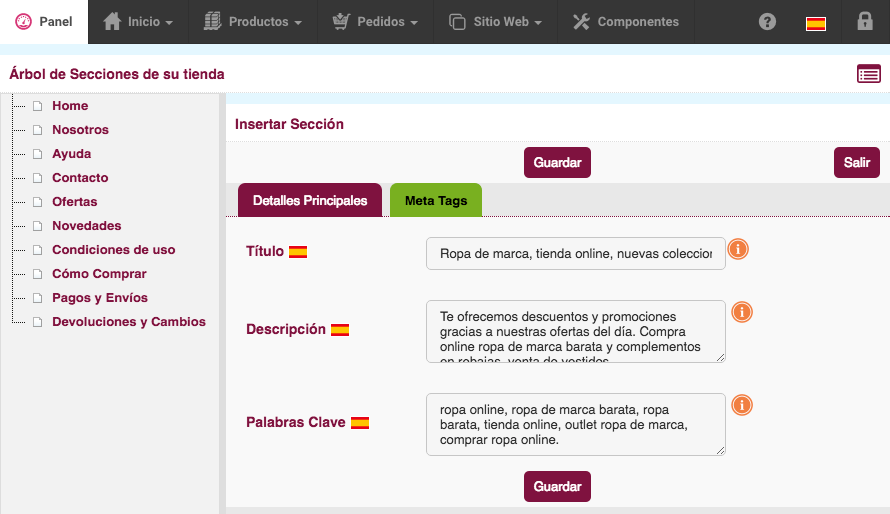
Clic en  para añadir la sección a tu tienda.
para añadir la sección a tu tienda.
Para editar o insertar contenido en cualquier sección de tu tienda deberás hacer clic en ![]()
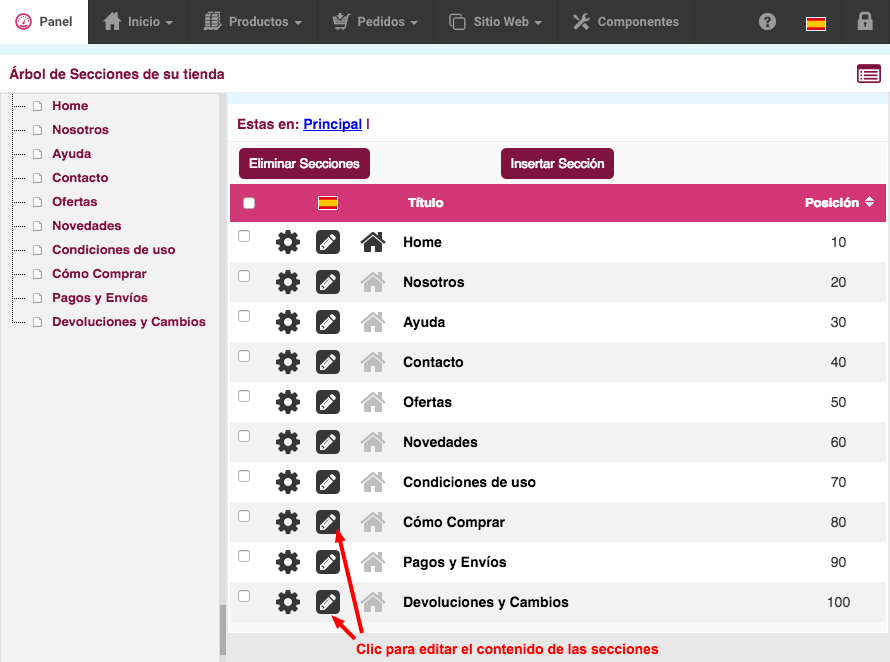
Se abrirá el editor de contenidos de secciones:
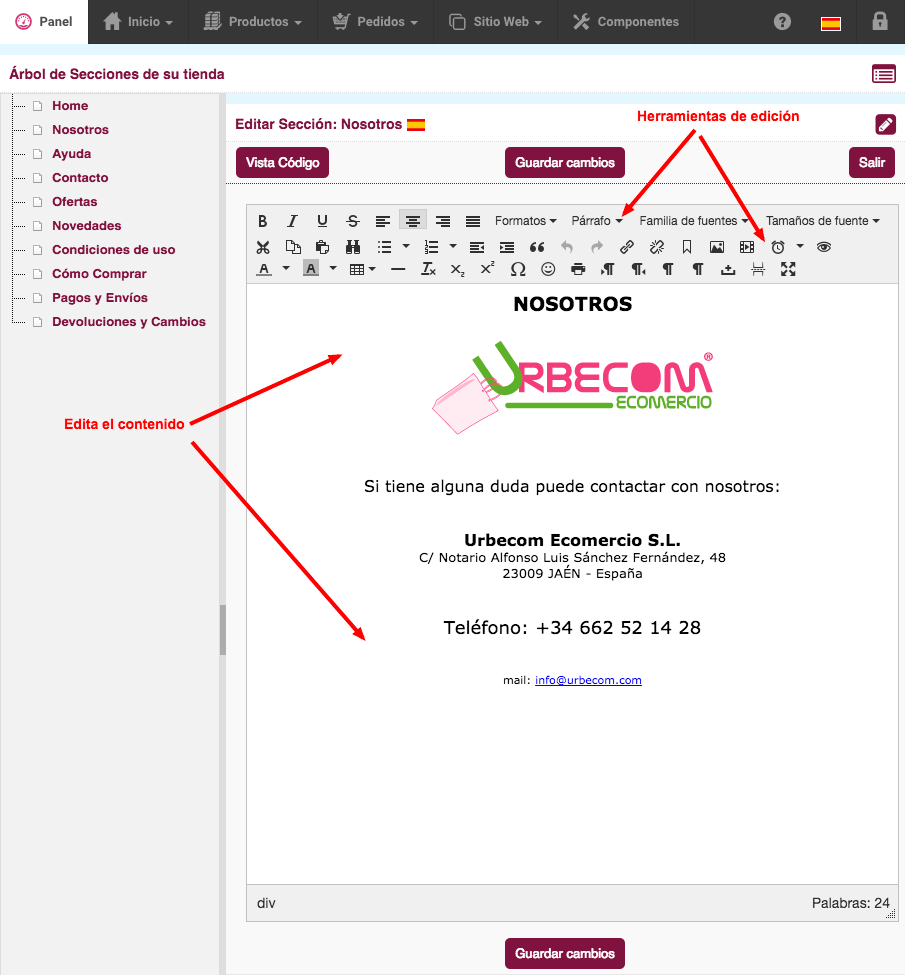
Inserta el contenido y utiliza las herramientas de edición para dar forma al texto.
No olvides hacer clic en el botón  para que se guarde el contenido que has insertado.
para que se guarde el contenido que has insertado.
Si tienes conocimientos de HTML pues cambiar la vista a "Vista Código" haciendo clic en el botón 
Entrarás en el editor de la sección con el código HTML:
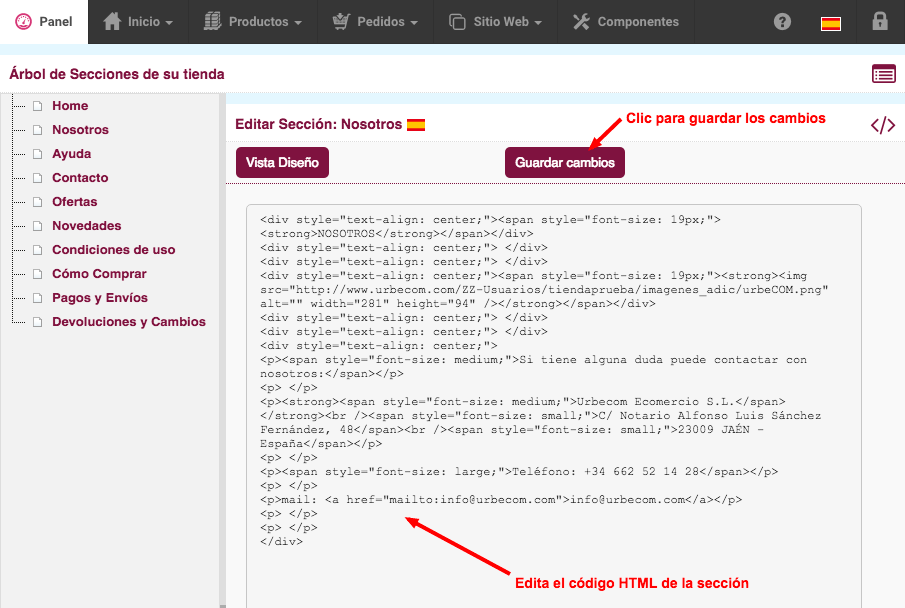
Edita el código HTML de la sección y haz clic en 
 :
:
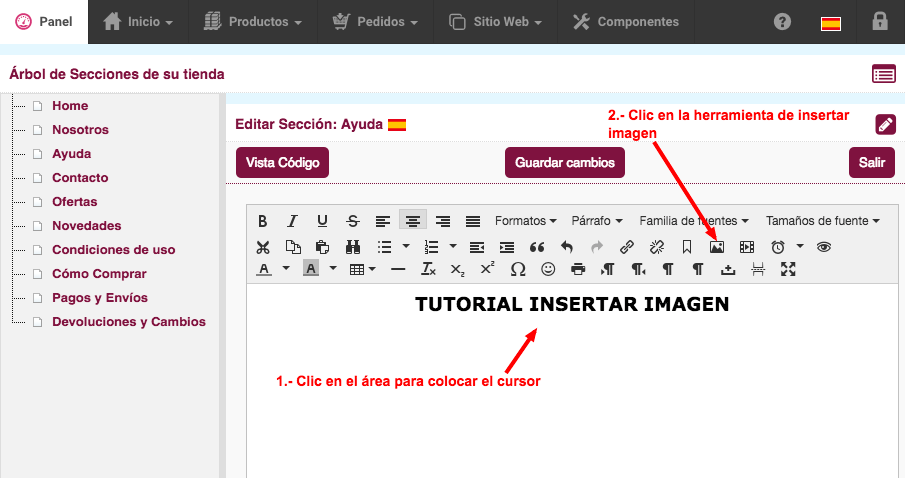


 .
. para seleccionar la imagen del logo desde su ordenador.
para seleccionar la imagen del logo desde su ordenador. para añadir la imagen.
para añadir la imagen. para cerrar la ventana.
para cerrar la ventana.
 :
:

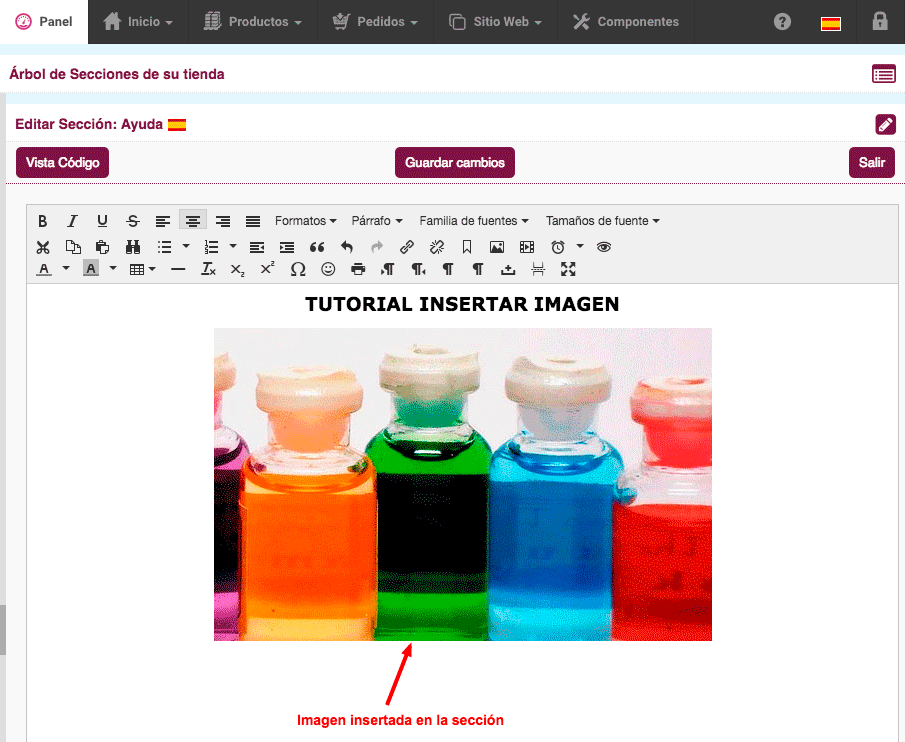
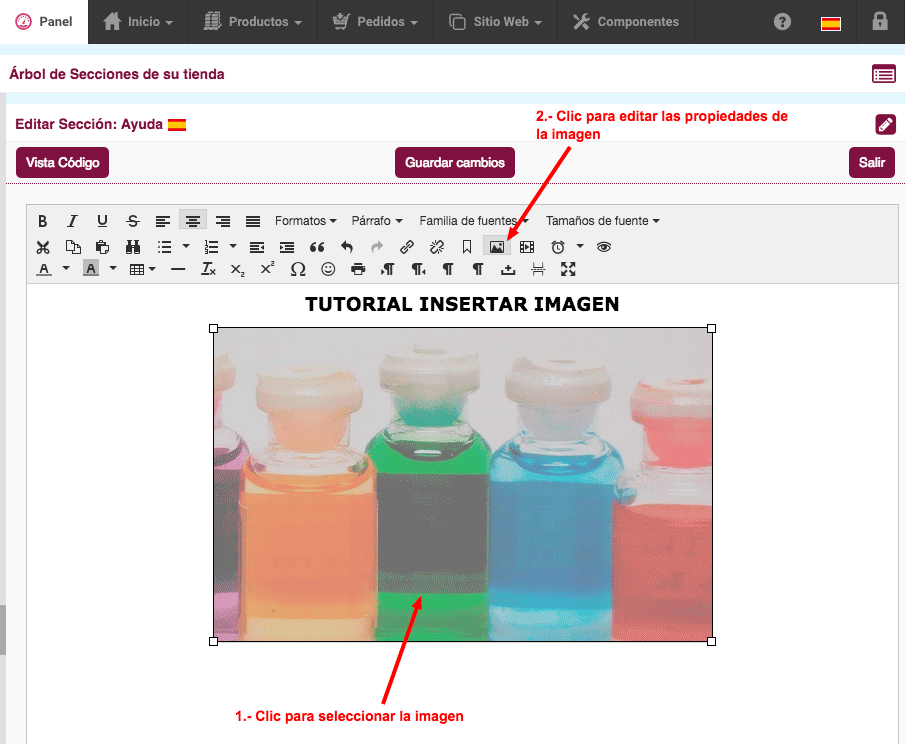
 para que se guarde el contenido que has insertado.
para que se guarde el contenido que has insertado.
 :
:
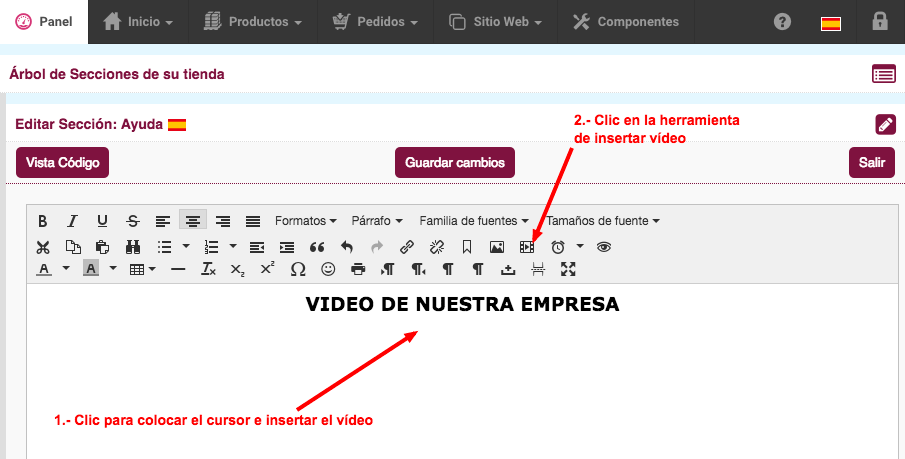

 para añadir el vídeo.
para añadir el vídeo.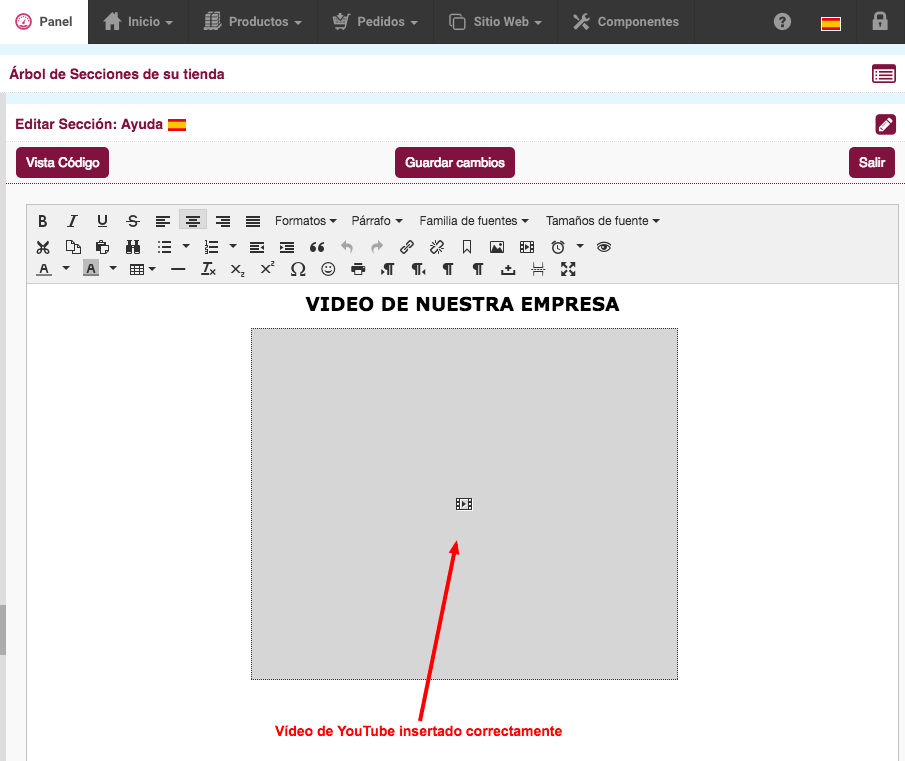
Para eliminar secciones, deberás seleccionarlas marcando la casilla de la sección, luego clic en el botón 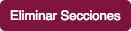 :
:
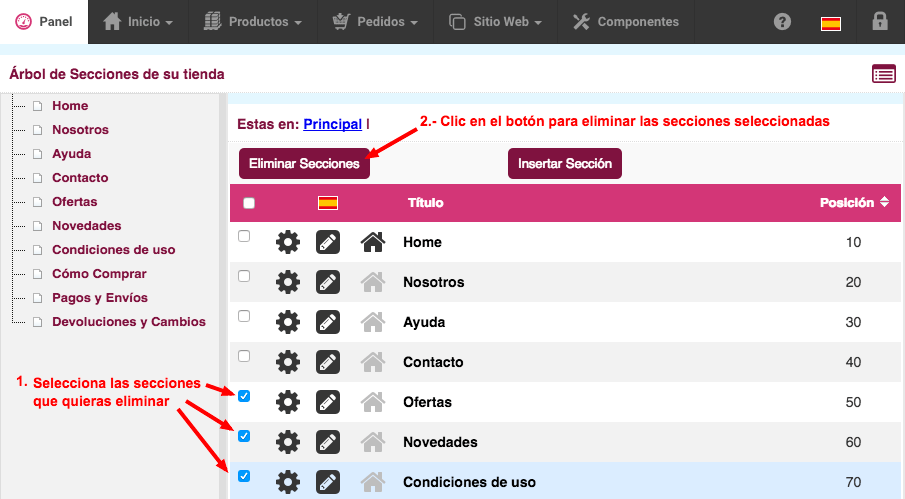
Para editar la configuración de alguna sección haz clic en el icono ![]() de la sección a editar:
de la sección a editar:
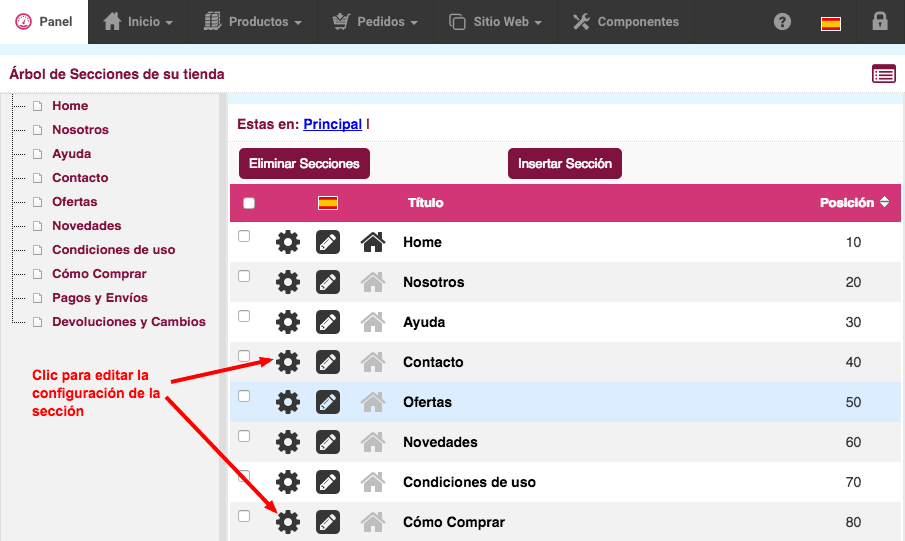
Se abrirá la siguiente página para editar la configuración de la sección:
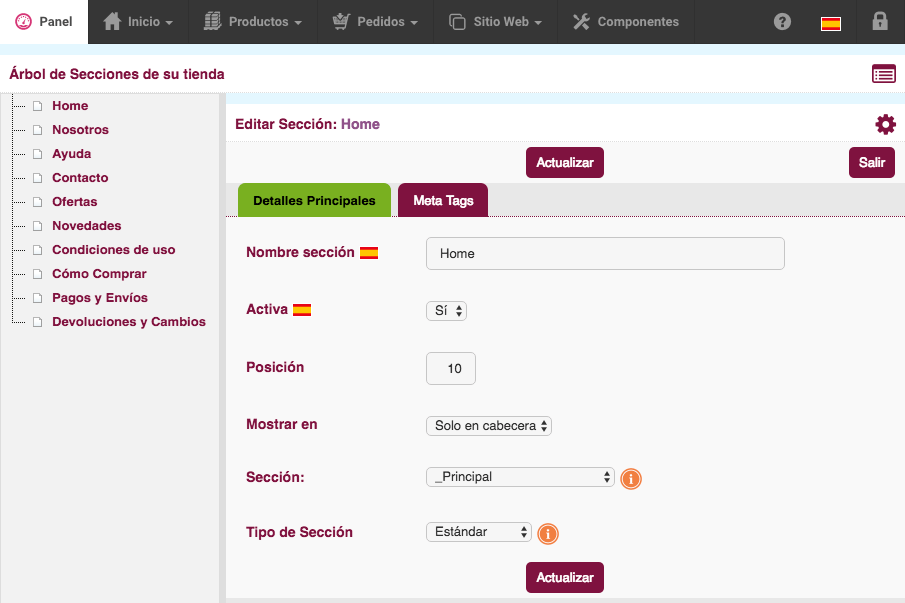
Tipo de Sección: Estándar
Tipo de sección predeterminada. Para cualquier sección de contenido.
Tipo de Sección: Legal
Si la sección que vas a editar es de tipo legal, como por ejemplo, "Condiciones de uso", "Política de Privacidad", "Aviso Legal" o "Política de Cookies", selecciona este tipo de Sección.
Cuando seleccionas "Legal" como tipo de sección aparecerán las siguientes opciones:
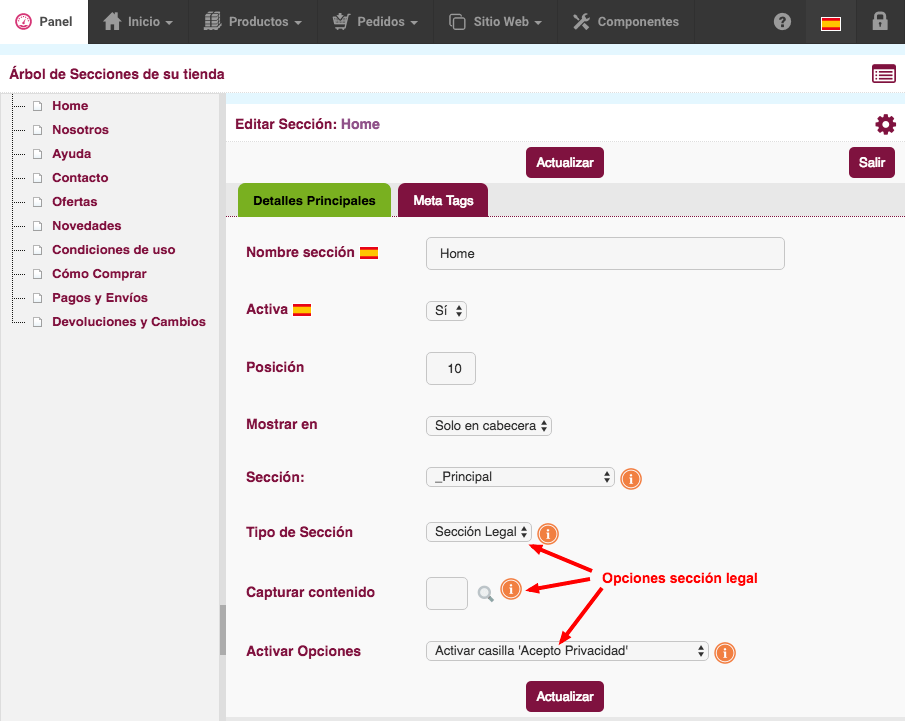
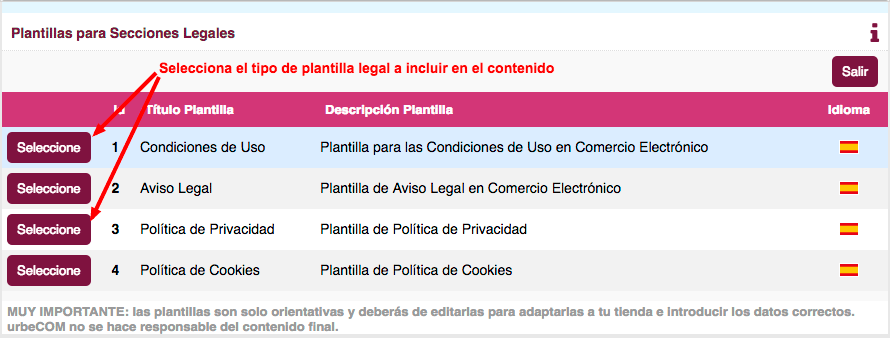
Pestaña para editar los MetaTags de las secciones de tu tienda online. Es muy importante que rellene correctamente los Meta tags de título, descripción y Palabras Clave. Los metatags son muy importantes para el posicionamiento de tu tienda en buscadores.
La sección de Inicio es totalmente necesario que ponga unos buenos metatags, ya que está sección es la primera página que se muestra cuando se accede a tu tienda online.
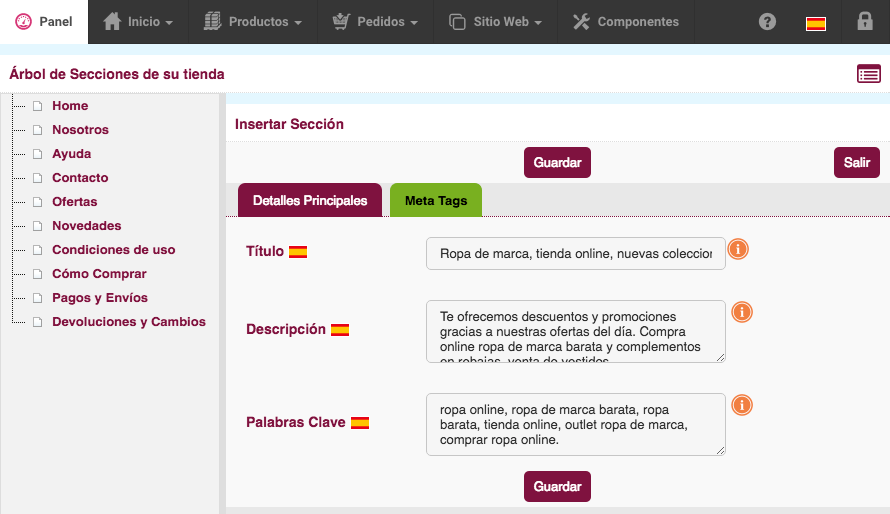
Clic en  para añadir la sección a tu tienda.
para añadir la sección a tu tienda.
Si quieres cambiar la sección de entrada (Inicio o Home) a tu tienda online deberás de hacer clic en ![]() de la sección que quieras poner como predeterminada:
de la sección que quieras poner como predeterminada:
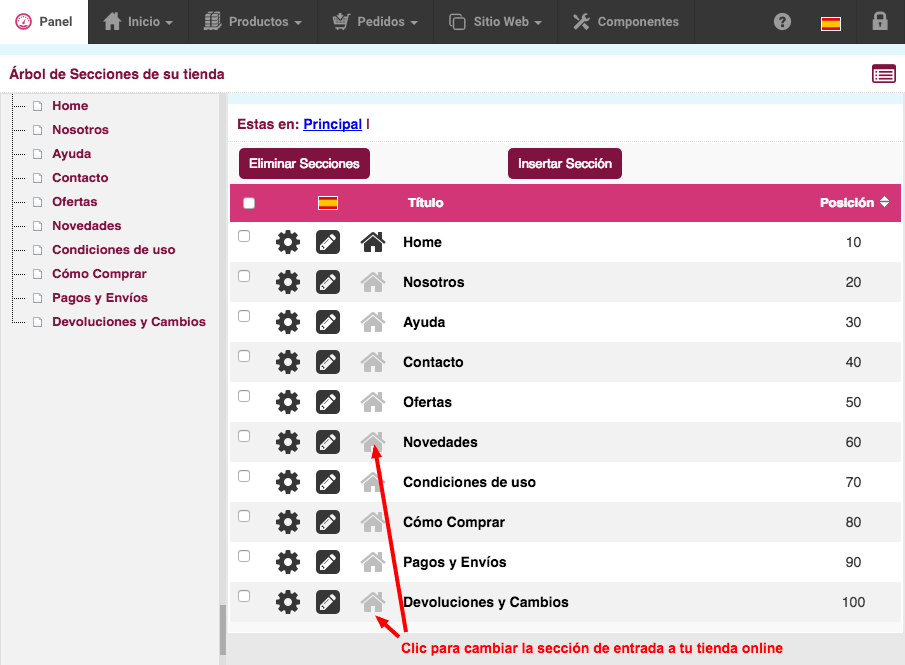
Una vez que cambies la sección predeterminada, la entrada a tu tienda será la sección que has seleccionado.