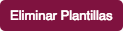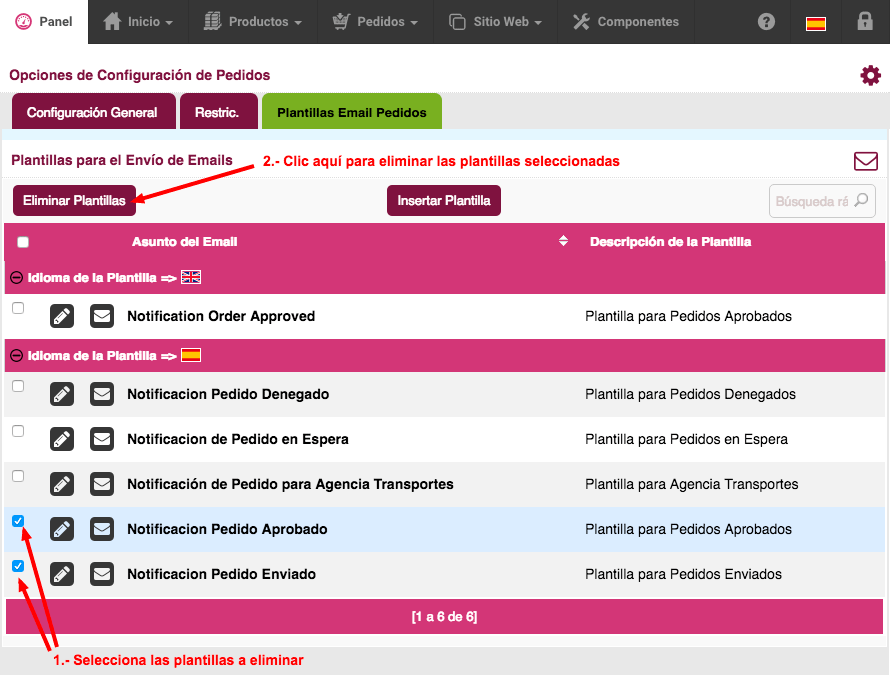La primera opción que aparece cuando entras en las opciones de Pedido es el mensaje que aparece cuando se realiza un pedido:
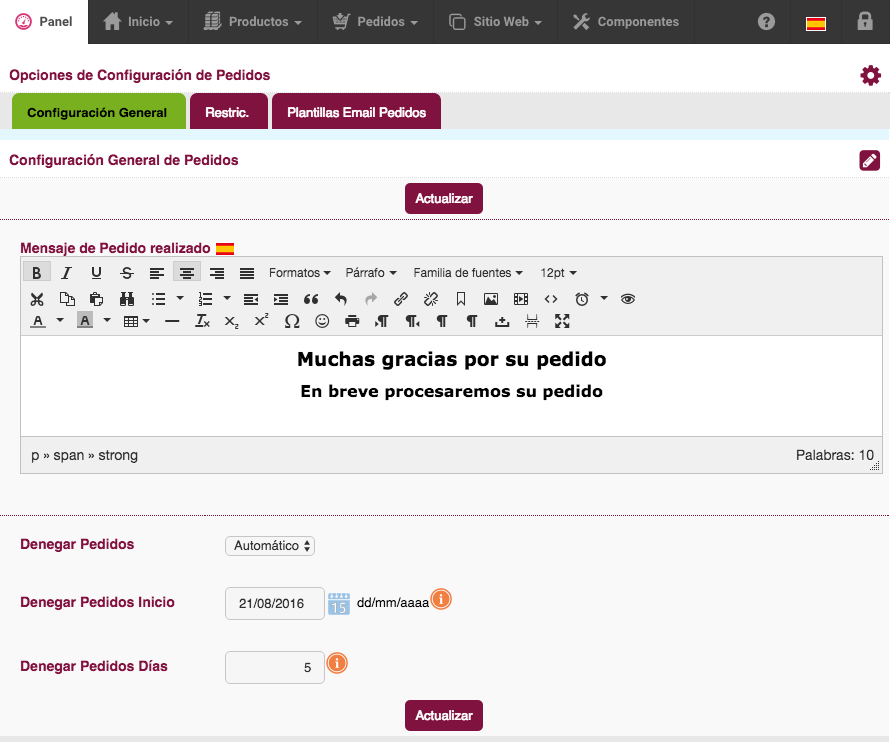
 para guardar los cambios.
para guardar los cambios.Si necesitas hacer restricciones para los pedidos en tu tienda online (importe mínimo en pedidos, países, etc...), haga clic en la pestaña "Restricciones".
Aparecerá la siguiente pantalla:
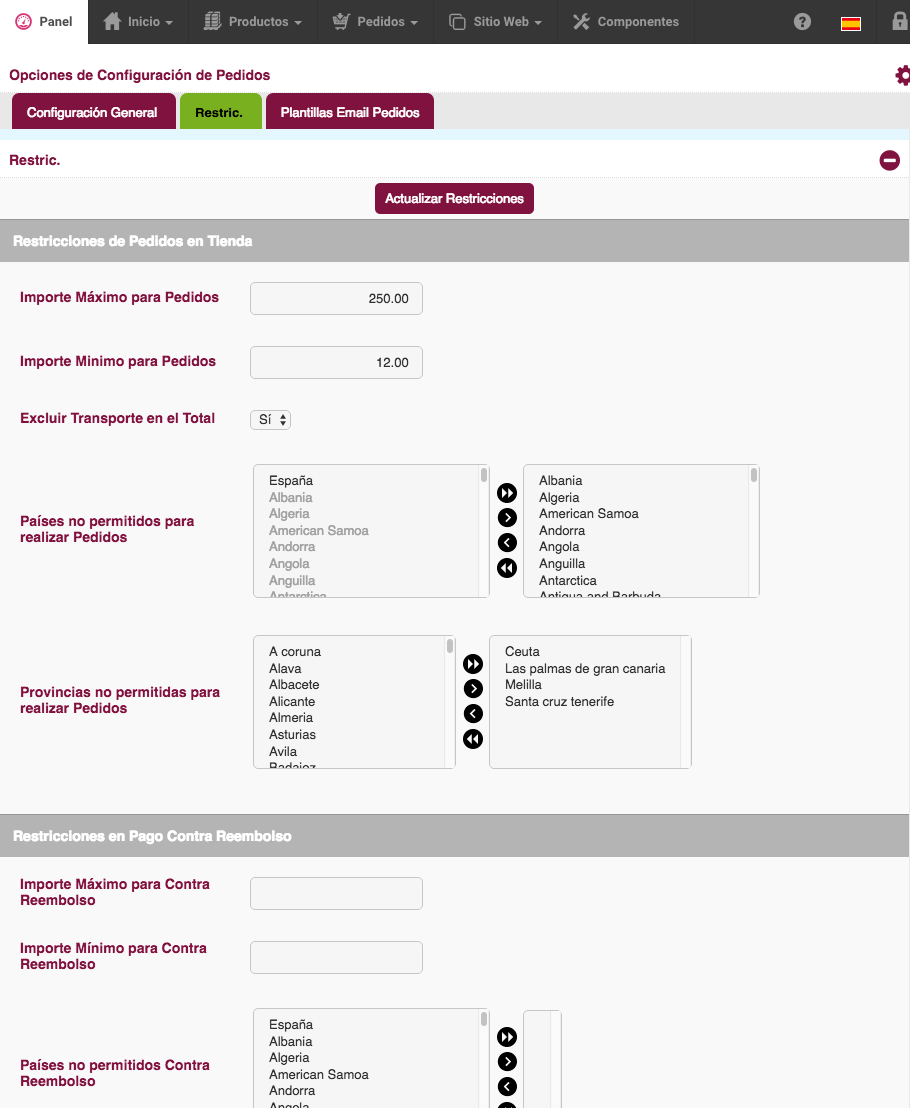
 .
. .
. .
. .
. .
. .
. .
. .
.Clic en el botón  para guardar los cambios.
para guardar los cambios.
Dentro de esta sección podrás crear y editar las plantillas de notificación para pedidos que se envían a los usuari@s/clientes de tu tienda.
Algunos ejemplos de plantillas de notificación sería: la notificación de cambios de estado del pedido.
Cuando acceda a esta sección aparecerá la siguiente pantalla:
(Esta imagen de ejemplo muestra plantilla insertadas, cuando se accede por primera vez, esta sección estará vacía)
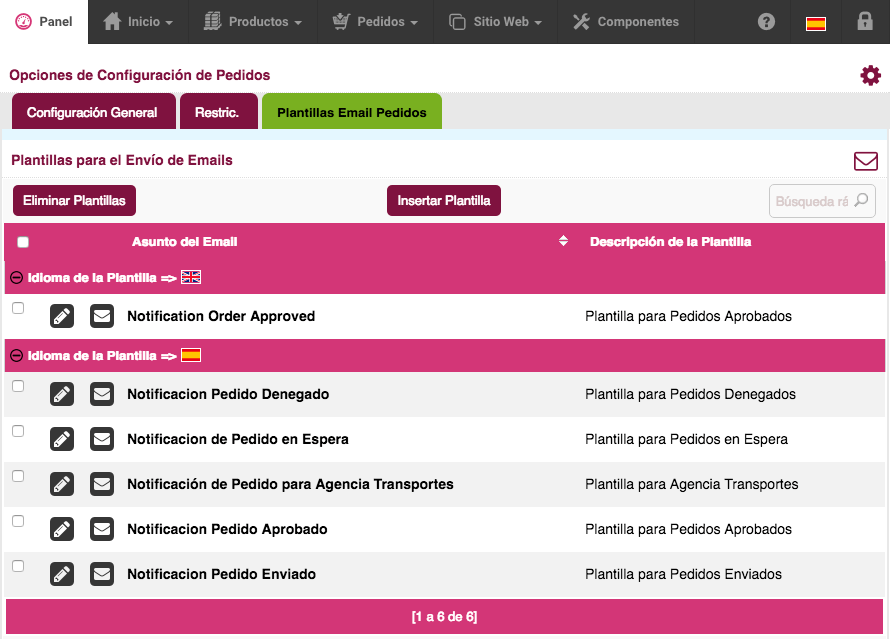
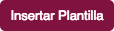 : Clic para agregar una nueva plantilla de notificación.
: Clic para agregar una nueva plantilla de notificación.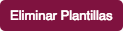 : Clic para eliminar las plantillas seleccionadas.
: Clic para eliminar las plantillas seleccionadas.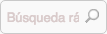 : introduzca una palabra clave y presione en la lupa para buscar una plantilla.
: introduzca una palabra clave y presione en la lupa para buscar una plantilla. : casilla para seleccionar plantillas para posteriormente eliminarlas.
: casilla para seleccionar plantillas para posteriormente eliminarlas.Para insertar una nueva plantilla debes hacer clic en el botón 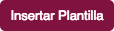 . Se abrirá una nueva ventana para insertar datos:
. Se abrirá una nueva ventana para insertar datos:
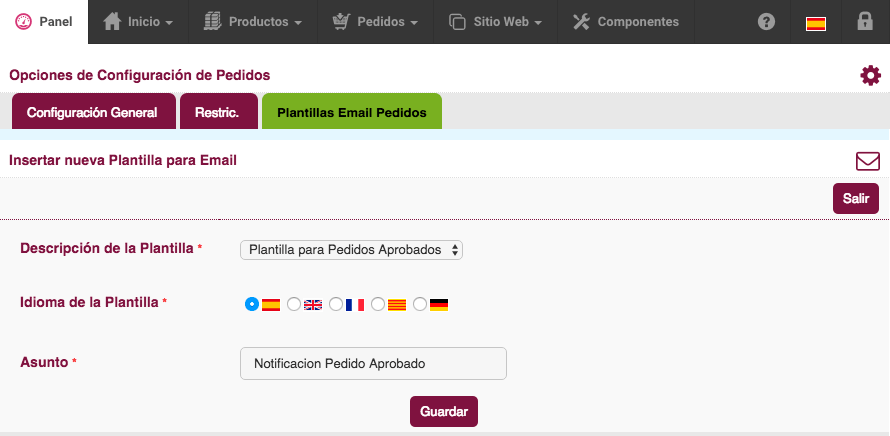
 para insertar la nueva plantilla.
para insertar la nueva plantilla.Para editar el diseño de una plantilla deberá hacer clic en ![]() . Se abrirá una página con el editor html:
. Se abrirá una página con el editor html:
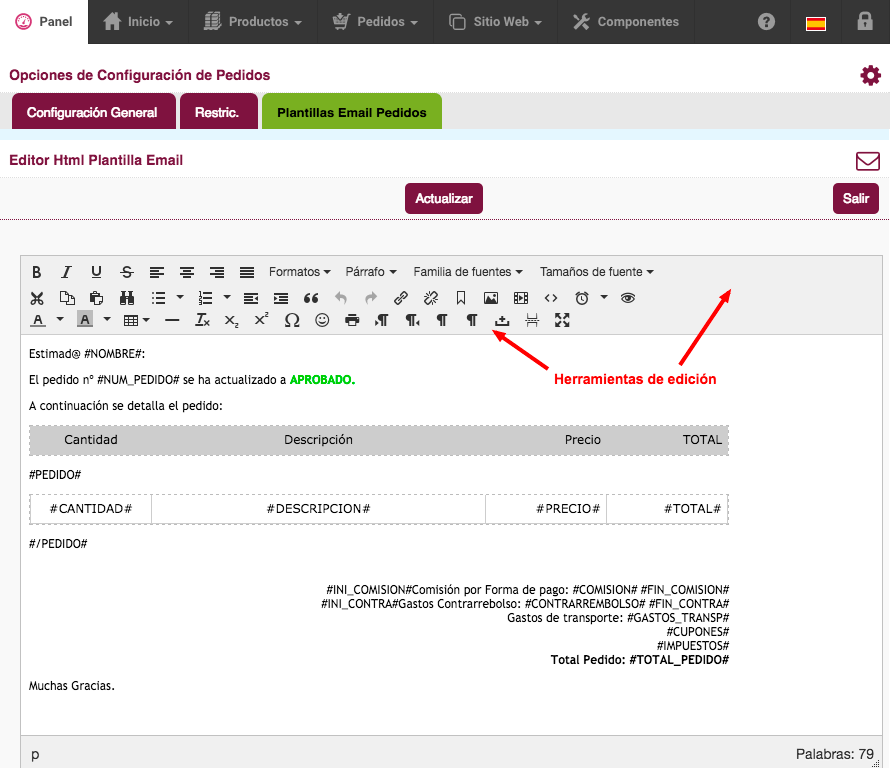
Desde este editor podrás insertar o editar algunos elementos de la plantilla.
Por ejemplo, podrás insertar un logotipo en la cabecera de la plantilla, para esto haz lo siguiente:

 . Se abrirá el gestor de imágenes.
. Se abrirá el gestor de imágenes.MUY IMPORTANTE: podrás comprobar que hay muchos elementos entre almohadillas (#), por ejemplo #NOMBRE#, #PEDIDO#, etc...
Estos elementos no puedes eliminarlos, ya que son variables que se sustituyen por el valor real de pedido.
Todos los elementos los podrá mover de sitio si lo deseas, excepto la tabla en donde se detalla el pedido y los elementos #PEDIDO#, #/PEDIDO#, #CANTIDAD#, #DESCRIPCION#, #PRECIO#, #TOTAL#
Para editar el asunto que luego aparecerá en el email que le llegue al usuario, deberá hacer clic en ![]()
Se abrirá la siguiente ventana:
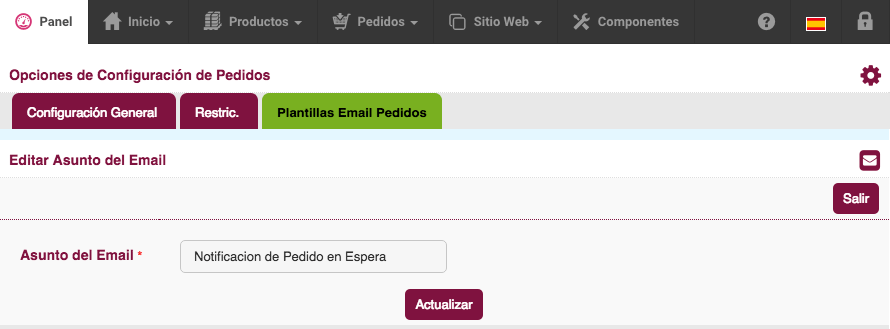
 para guardar los cambios.
para guardar los cambios.Para eliminar las plantillas deberá seleccionarlas marcando la casilla correspondiente  , y posteriormente hacer clic en el botón
, y posteriormente hacer clic en el botón