En esta sección puedes gestionar todas las variaciones que tengas o quieras crear para los productos de tu tienda online. Las variaciones son opciones dentro de un mismo producto, como por ejemplo: tallas, colores, número, o cualquier opción alternativa dentro del producto.
Cuando accedas a esta sección aparecerá el listado de variaciones insertadas en la tienda online.
(Si no tienes variaciones creadas, el listado aparecerá vacío. Desde este listado tienes herramientas para crear nuevas variaciones)
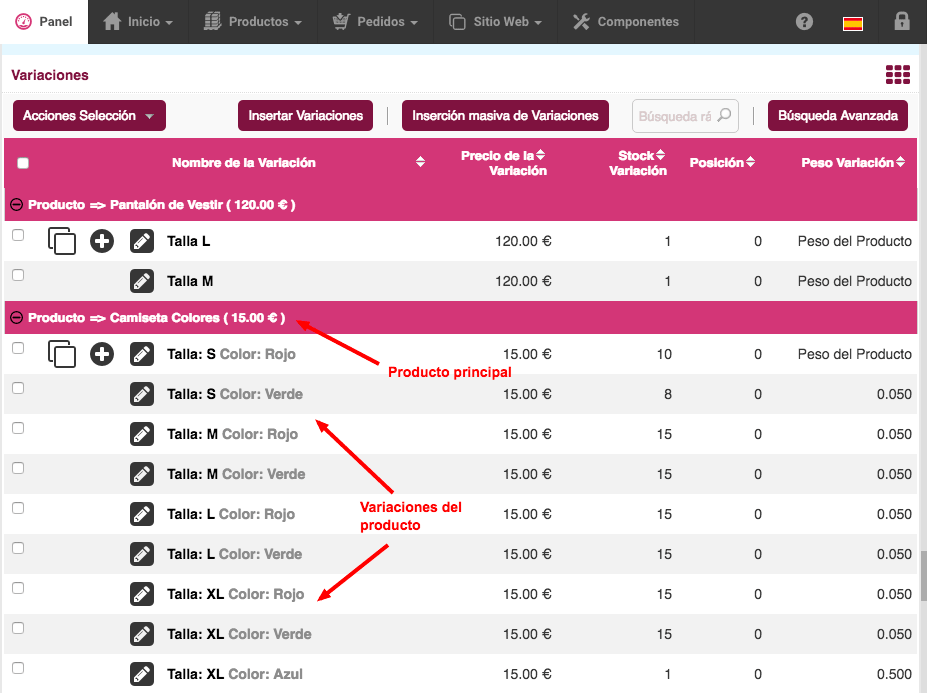
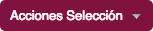 : acciones varias para la selección de varias variaciones. Para seleccionar variaciones deberás de marcar su casilla correspondiente
: acciones varias para la selección de varias variaciones. Para seleccionar variaciones deberás de marcar su casilla correspondiente  . Las acciones para la selección de variaciones son las siguientes:
. Las acciones para la selección de variaciones son las siguientes:
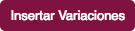 : Clic para insertar una nueva variación en producto/s.
: Clic para insertar una nueva variación en producto/s. : Herramienta para insertar múltiples variaciones en producto/s.
: Herramienta para insertar múltiples variaciones en producto/s.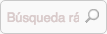 : Buscador rápido de variaciones de producto.
: Buscador rápido de variaciones de producto. : Clic para abrir el buscador avanzado de variaciones.
: Clic para abrir el buscador avanzado de variaciones. : A la derecha podrás ver el árbol de categorías de tu tienda online. Haciendo clic en alguna de ellas se mostrará el listado de Variaciones en la categoría seleccionada.
: A la derecha podrás ver el árbol de categorías de tu tienda online. Haciendo clic en alguna de ellas se mostrará el listado de Variaciones en la categoría seleccionada.Para insertar una nueva variación el algún producto o productos de tu tienda haz clic en el botón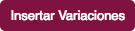 :
:

Ahora deberás seleccionar el producto o productos donde quieres insertar la variación:
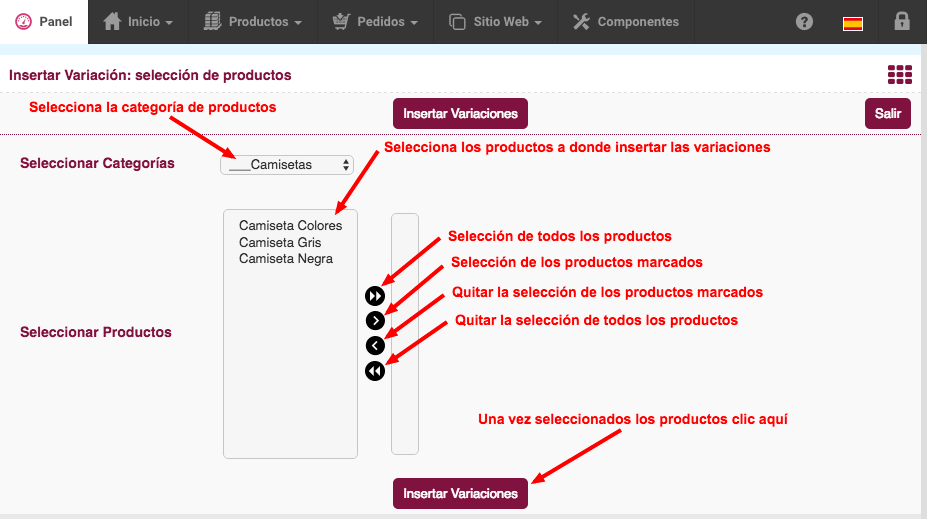
Selecciona la categoría contenedora donde están los productos, y luego selecciona los productos donde vas a insertar la variación.
Una vez realizada la selección de productos aparecerá la sección para insertar los parámetros de la variación:
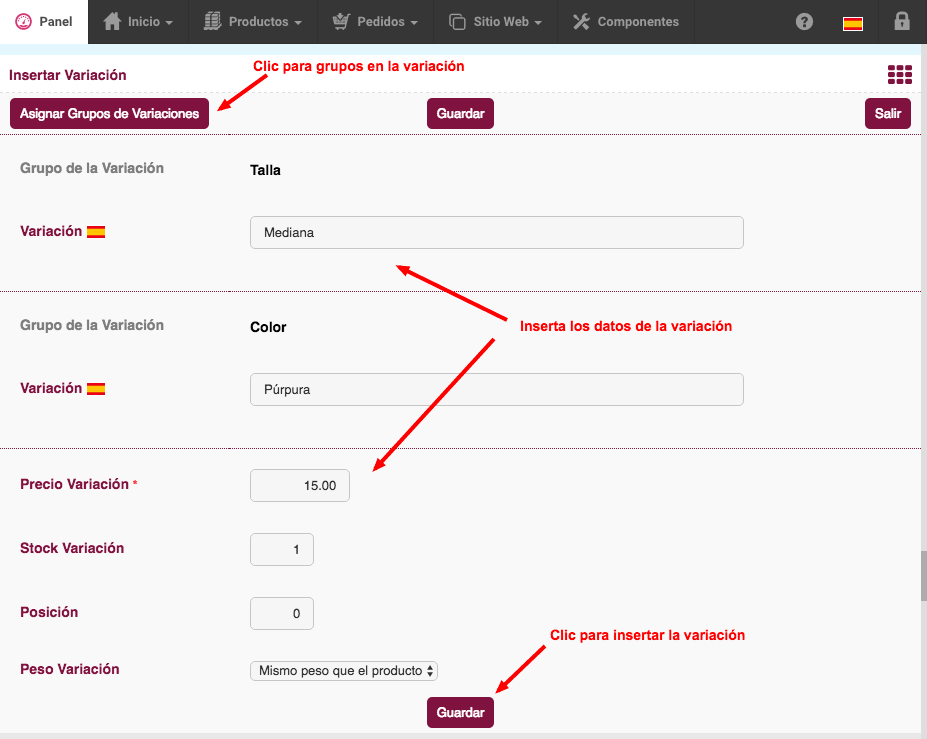
 : haciendo clic podrás acceder a la herramienta para crear o editar Grupos de Variaciones en el producto. En este ejemplo hay creados 2 Grupos de Variaciones: Talla y Color
: haciendo clic podrás acceder a la herramienta para crear o editar Grupos de Variaciones en el producto. En este ejemplo hay creados 2 Grupos de Variaciones: Talla y Color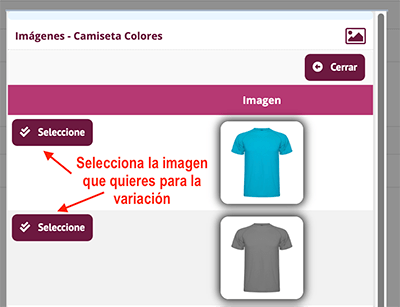
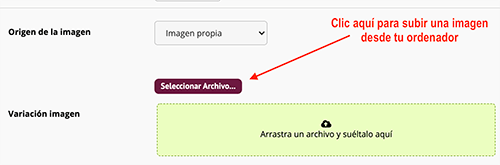
Una vez introducidos los parámetros de la variación haz clic en  :
:

Para este ejemplo se han utilizando 2 grupos de variaciones: Talla y Color.
Para insertar Grupos de Variaciones al producto haga clic en el botón  . Se abrirá la siguiente página:
. Se abrirá la siguiente página:
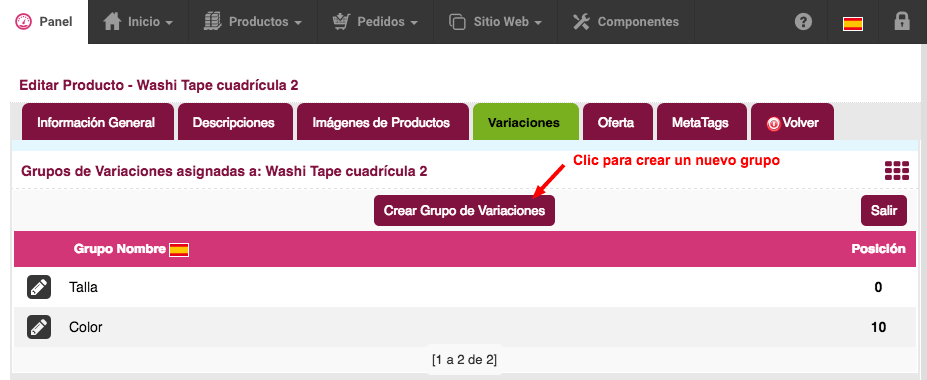
Clic en el botón para crear un nuevo Grupo de Variaciones, se abrirá esta ventana:
para crear un nuevo Grupo de Variaciones, se abrirá esta ventana:
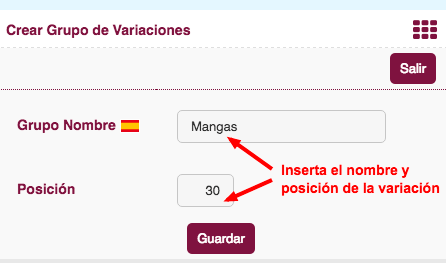
Inserta el nombre en "Grupo Nombre" y la "Posición". Luego clic en  para guardar el grupo de Variaciones en el producto.
para guardar el grupo de Variaciones en el producto.
NOTA: el límite máximo de Grupos de Variaciones que es posible crear es de 5 por producto.
Si tienes variaciones creadas, puedes insertar directamente una variación desde el listado. Para esta acción debes de hacer clic en ![]() desde el producto que quieras añadir la variación:
desde el producto que quieras añadir la variación:
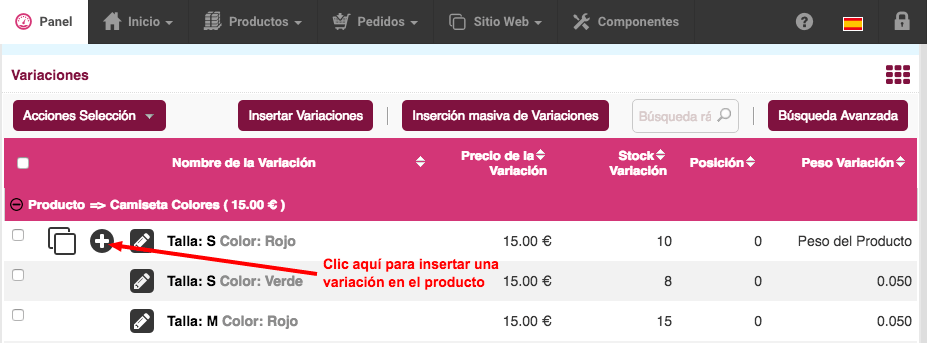
Aparecerá el formulario para insertar los parámetros de la nueva variación:
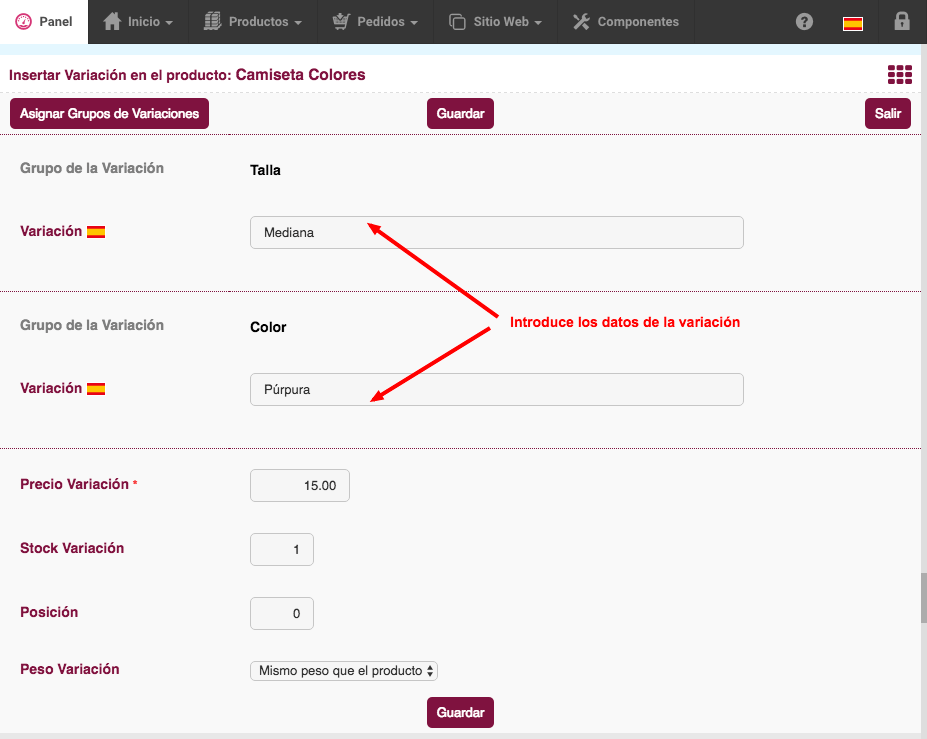
Clic en  para insertar la variación al producto:
para insertar la variación al producto:

Desde el listado de variaciones también es posible asignar Grupos a un determinado producto. Para esta acción debes de hacer clic en el icono ![]() en un determinado producto:
en un determinado producto:
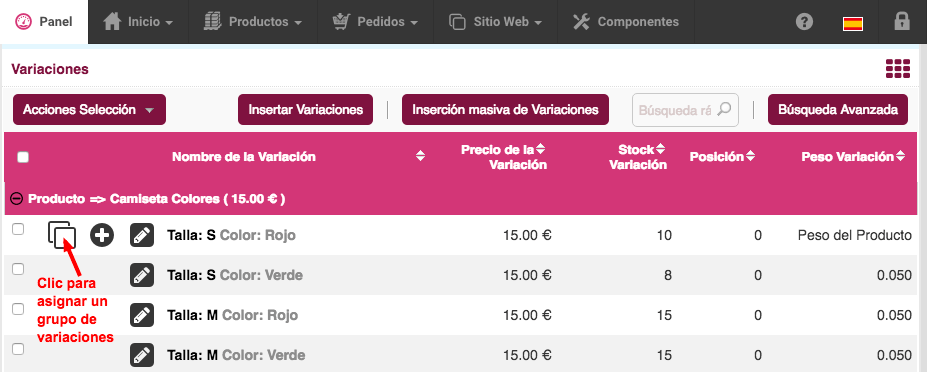
Se abrirá el listado de grupos asignados al producto:
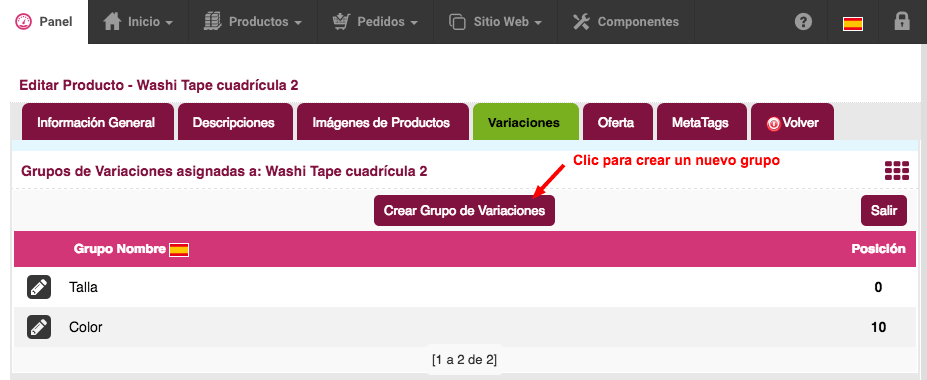
Ahora haga clic en el botón  para añadir un nuevo grupo de Variaciones:
para añadir un nuevo grupo de Variaciones:
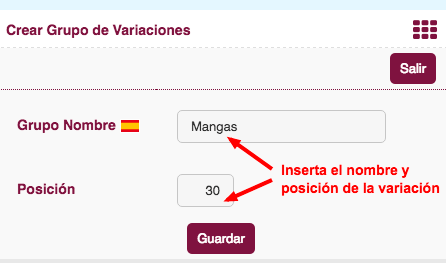
Una vez creado el grupo aparecerá en el listado de las Variaciones:
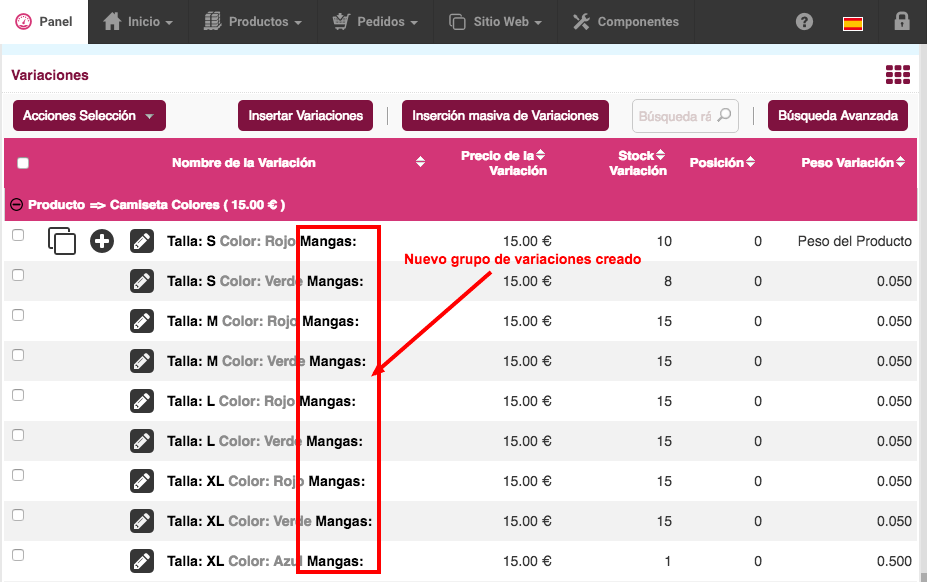
Ahora deberá de editar cada una de las Variaciones ![]() del producto para insertar el valor correspondiente al nuevo grupo.
del producto para insertar el valor correspondiente al nuevo grupo.
Con esta herramienta puedes insertar múltiples variaciones en un producto o varios productos de una misma categoría.
Para configurar la inserción masiva de Variaciones haz clic en el botón  :
:

Se abrirá la sección para configurar los diferentes grupos y variaciones:

MUY IMPORTANTE: no es posible hacer una inserción múltiple de Variaciones en productos que ya tengan configuradas variaciones. El producto o los productos donde vayas ha realizar la inserción no deben tener Variaciones ya creadas.
Para explicar mejor como configurar un inserción masiva, vamos a utilizar un ejemplo. En el ejemplo vamos a insertar las siguientes Variaciones:
Lo primero es crear los 2 grupos de variaciones, que serían "Talla" y "Color".
Clic en el botón  , se abrirá una ventana para insertar el nombre del grupo:
, se abrirá una ventana para insertar el nombre del grupo:
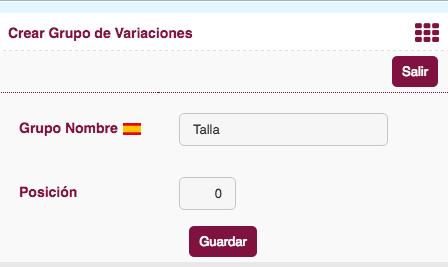
Repite el proceso para el grupo "Color", clic en 
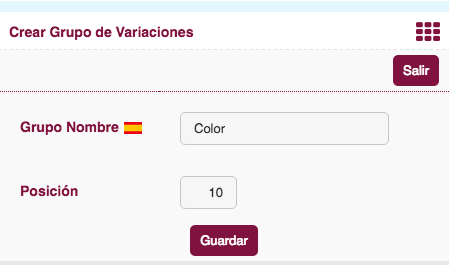
Una vez insertados los grupos aparecerán así en el listado:
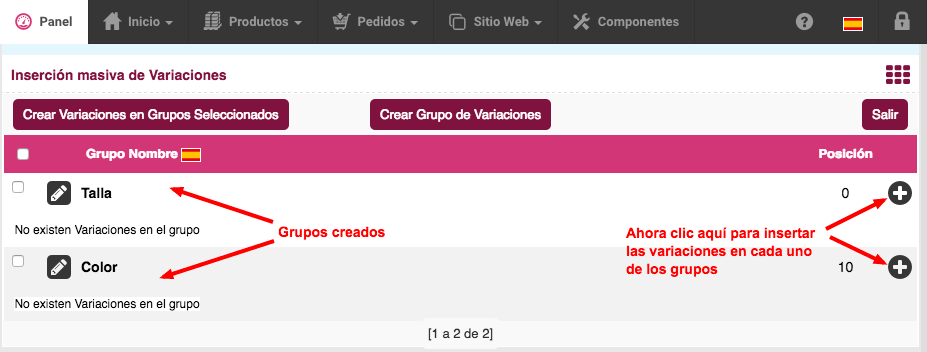
Si quieres editar el nombre del grupo haz clic en el icono ![]()
Una vez que tenemos creados los grupos, pasamos a crear las Variaciones en cada uno de los grupos.
Vamos a crear las variaciones del grupo "Talla", hacemos clic en ![]() dentro de la fila de este grupo.
dentro de la fila de este grupo.
Se abrirá una ventana para introducir el "Nombre de la Variación" y la "Posición":
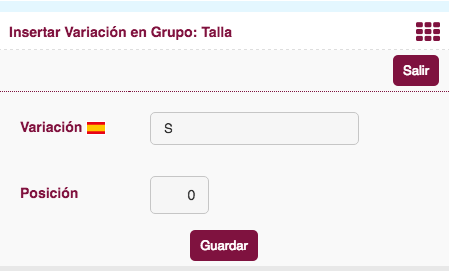
Para la primera variación del grupo "Talla" inserta "S" en "Nombre de la Variación", y en "Posición" inserta "0".
Repite el mismo proceso para los demás valores: M, L y XL.
Ten en cuenta que las Variaciones se ordenan por el campo posición de menor a mayor.
Una vez terminadas todas deberán de aparecer como se muestra en la siguiente imagen:
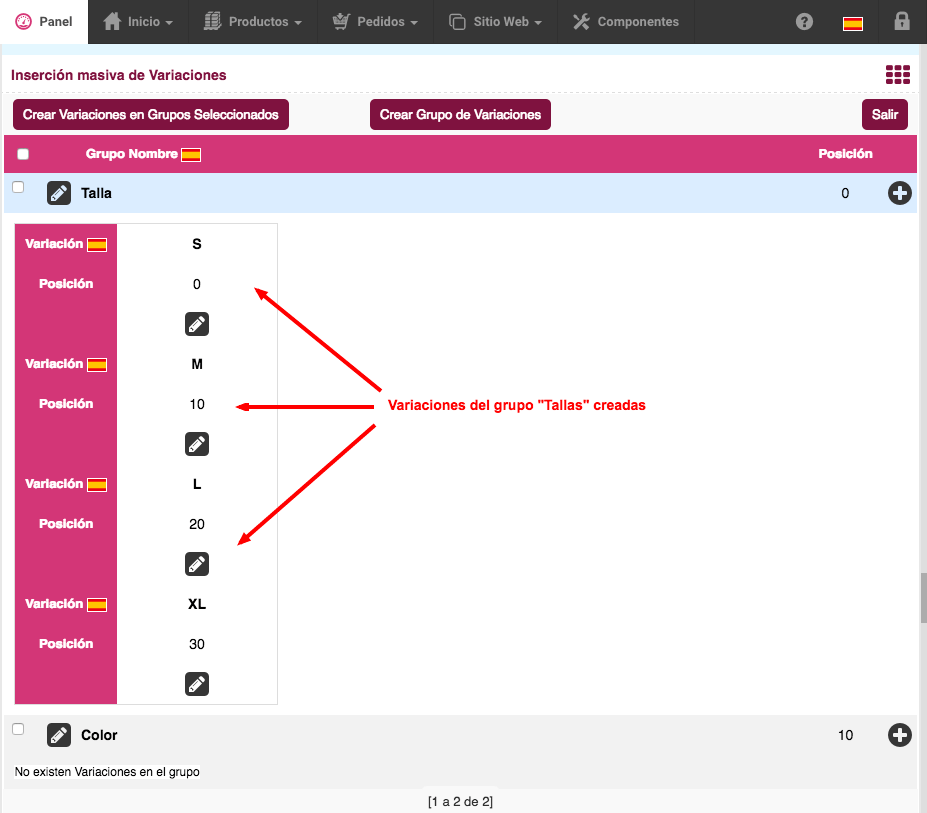
Ahora, hay que crear las Variaciones para el grupo "Color".
Clic sobre ![]() de la fila del grupo "Color". Para el primer valor introducimos lo siguiente:
de la fila del grupo "Color". Para el primer valor introducimos lo siguiente:
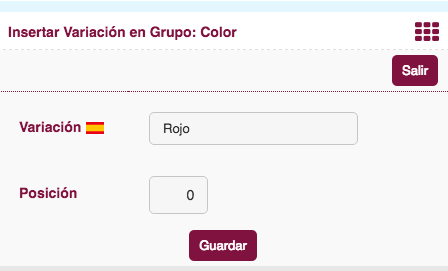
Repetimos el mismo proceso para los demás colores: Verde, Azul y Rosa.
Una vez finalizadas todas las Variaciones del grupo "Color" deberá de aparece como en la siguiente imagen:
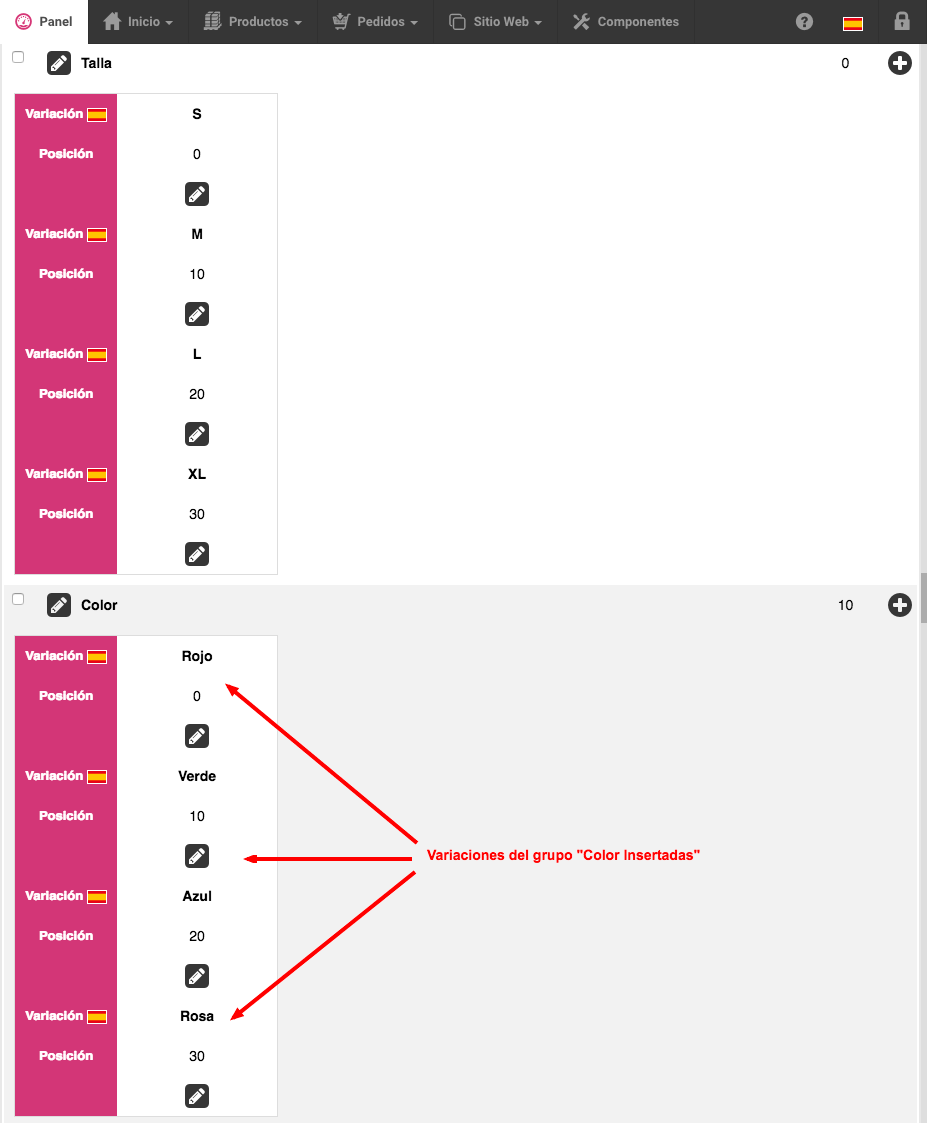
Si quieres editar o borrar alguna Variación haz clic en ![]()
Una vez configurados los grupos y variaciones pasamos a crearlas en una selección de productos. Para este proceso, lo primero es seleccionar los grupos para la inserción múltiple.
Marcamos la casilla  de los grupos a crear, para este ejemplo marcamos la casilla de los grupos "Talla" y "Color":
de los grupos a crear, para este ejemplo marcamos la casilla de los grupos "Talla" y "Color":
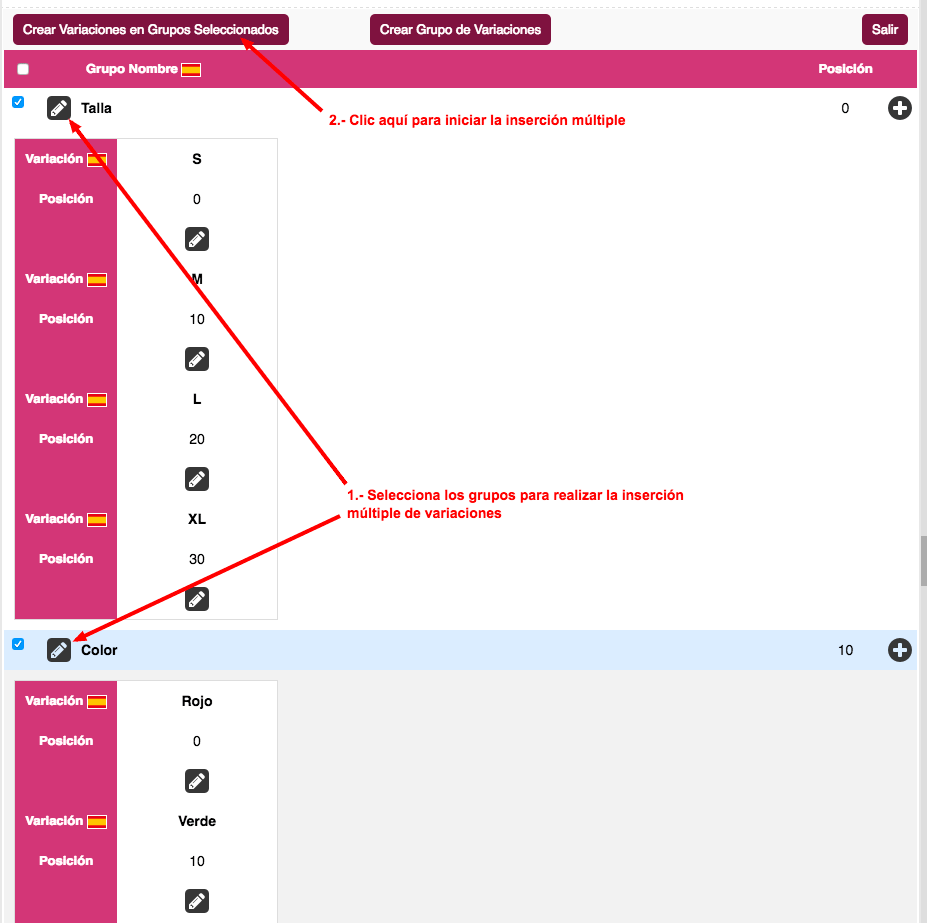
Una vez seleccionados los grupos hacemos clic en el botón 
Se abrirá la siguiente página para seleccionar los productos:
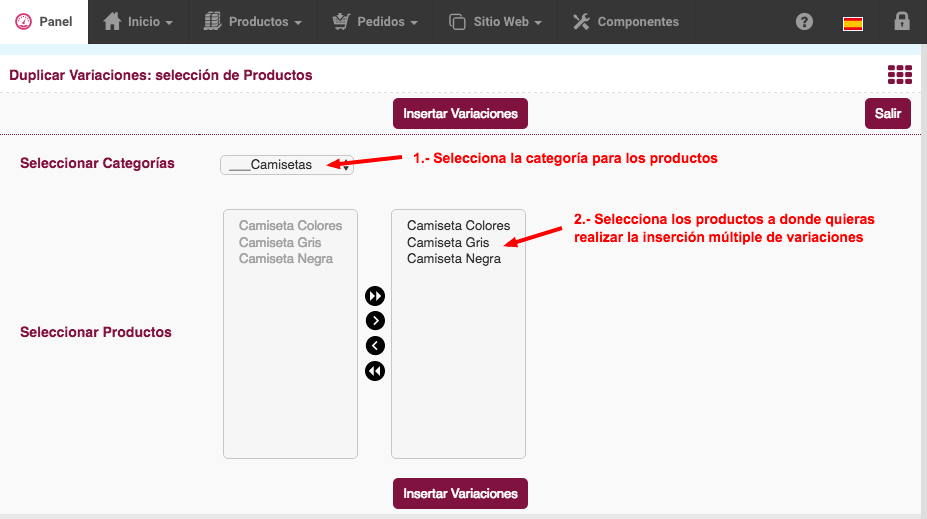
Para realizar la selección de productos, primero debes seleccionar la categoría contenedora de los productos.
Haz clic en la categoría correspondiente de "Seleccionar Categorías".
Una vez seleccionada la categoría contenedora aparecen sus productos. Ahora selecciona los productos donde quieras insertar las variaciones.
Para este ejemplo hemos seleccionado todos los productos de la categoría "Camisetas".
Una vez realizada la selección de los productos, clic en el botón 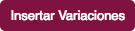
De esta forma se habrá completado la inserción múltiple de variaciones, como puedes ver a continuación:
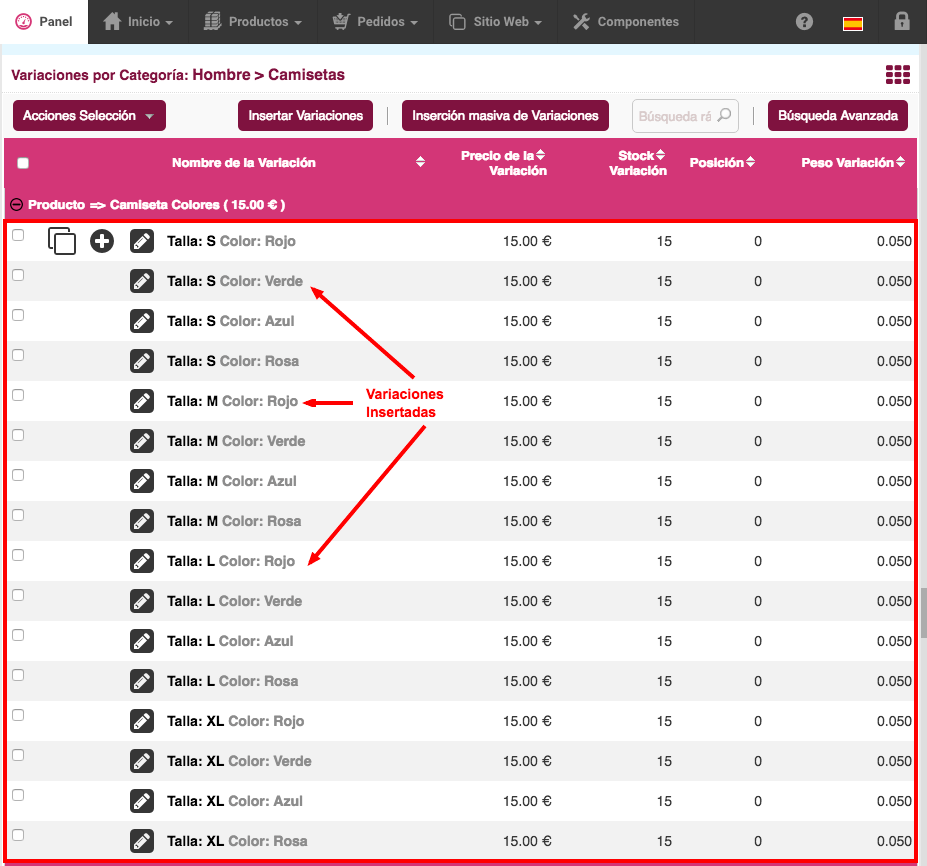
MUY IMPORTANTE: en la inserción múltiple de Variaciones, los parámetros "Precio de la Variación", "Stock Variación" y "Peso Variación" se introducen automáticamente capturando estos datos del productos principal.
Si quieres hacer una edición rápida de en alguna variación de los parámetros "Precio de la Variación", "Stock Variación", "Posición" o "Peso Variación" haz clic sobre el valor del parámetro:
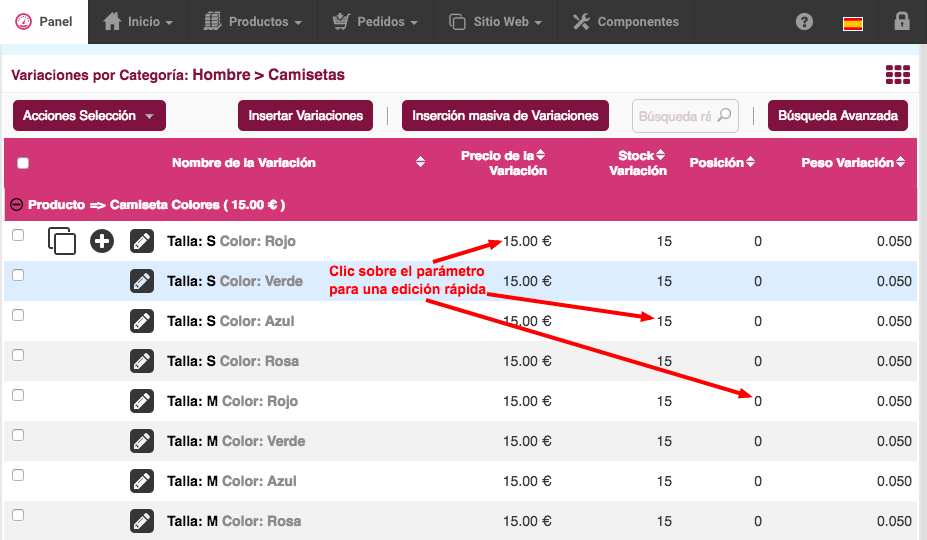
Se abrirá una ventana para editar el parámetro ha donde has hecho clic:
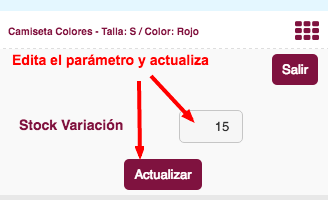
Edita el parámetro y clic en el botón 
Si quieres realizar una edición avanzada haz clic sobre ![]() de la variación a editar:
de la variación a editar:
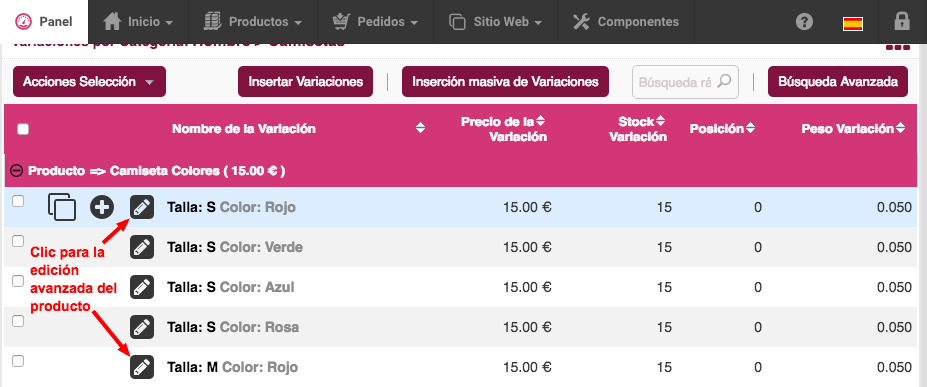
Se abrirá el formulario para editar todos los campos de la variación seleccionada:
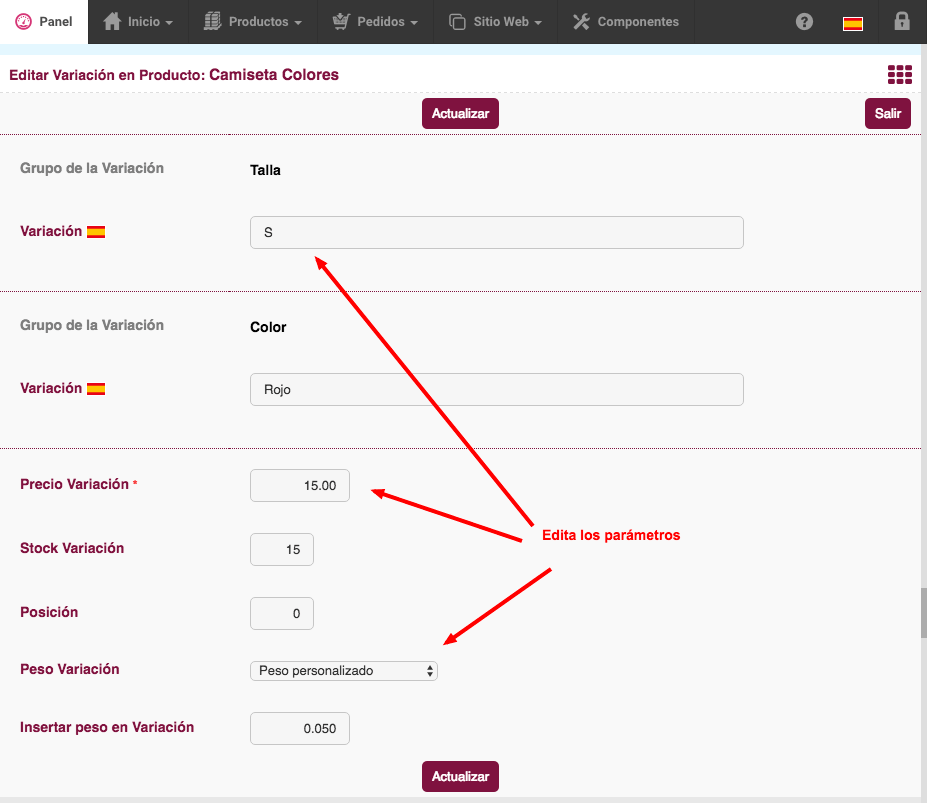
Para realizar una edición múltiple de variaciones deberás de hacer los siguiente:

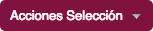
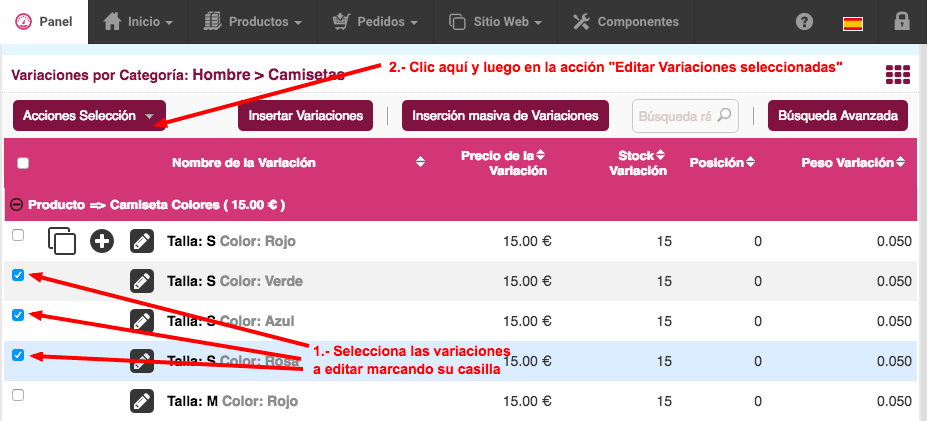
Se abrirá la sección para editar los parámetros de las variaciones seleccionadas:
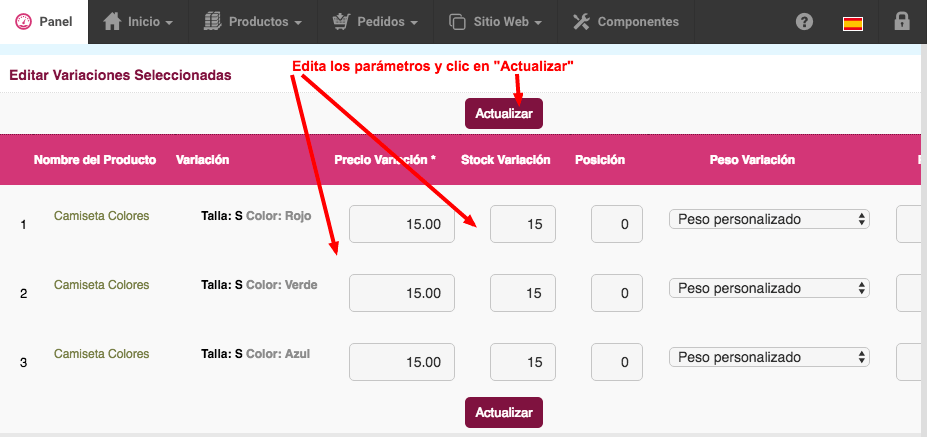
NOTA: desde la edición múltiple no es posible editar el Nombre de la Variación. Para editar este valor debe de realizar una edición simple de la variación.
Puedes realizar una selección de múltiples variaciones y copiarlas en otro producto o productos, el proceso es muy sencillo:

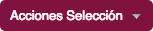
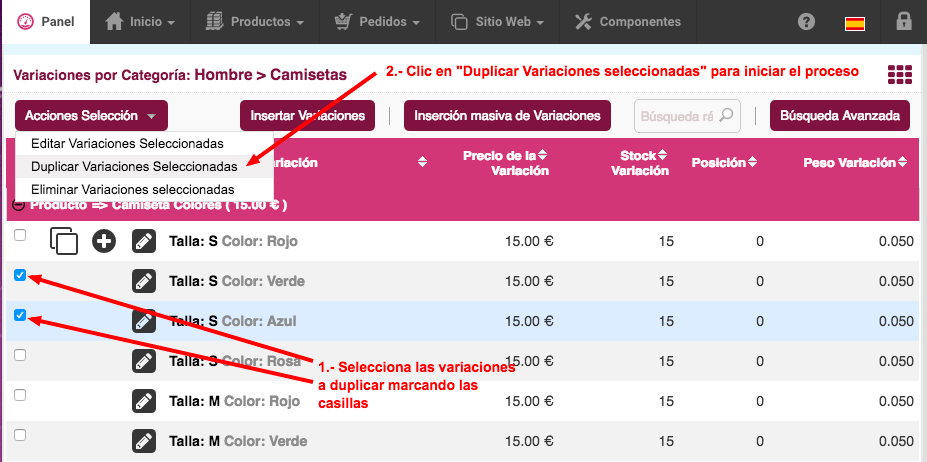
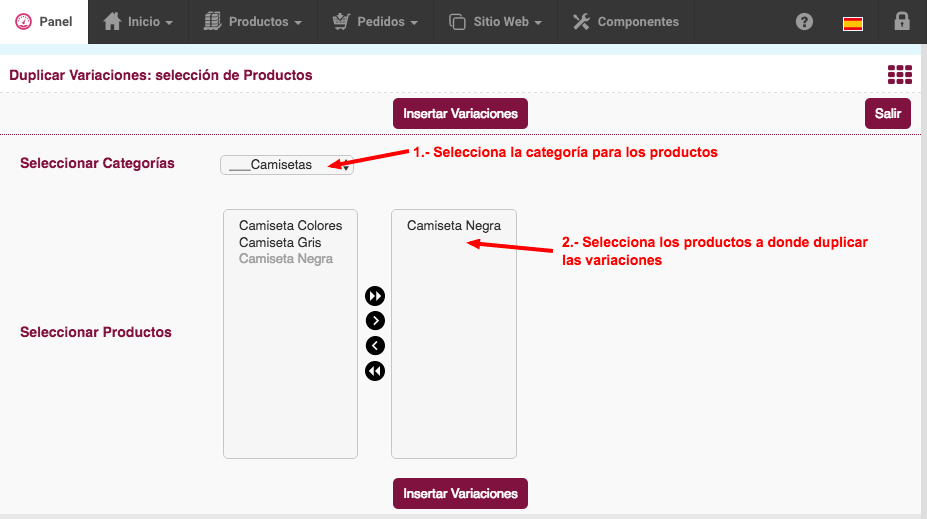
NOTA: solo es posible duplicar variaciones en varios productos de una misma categoría. Si aparte quieres duplicar las variaciones en otros productos de diferentes categorías, deberás de repetir el proceso.
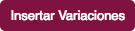 para duplicar las variaciones.
para duplicar las variaciones.IMPORTANTE: si en el producto de destino ya existe la variación que intentas duplicar no se realizará la acción.
Para eliminar variaciones sigue estos pasos:

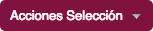
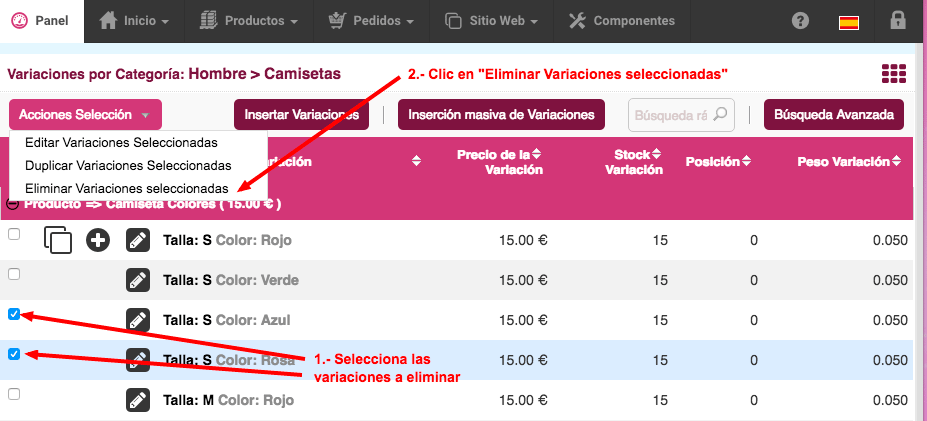
Puede realizar una búsqueda rápida de variaciones insertando un término en el campo 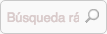 y presione INTRO:
y presione INTRO:
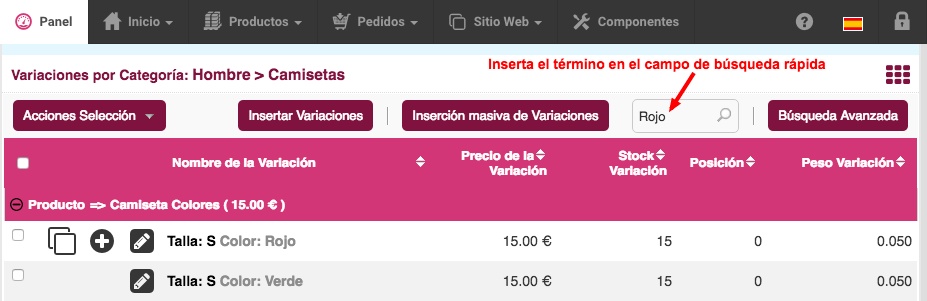
El término insertado busca coincidencias en los campos: nombre del producto, nombre de la variación, precio, stock, posición y peso del producto.
Para realizar un búsqueda avanzada de variaciones haga clic en el botón  , aparecerá la siguiente ventana:
, aparecerá la siguiente ventana:
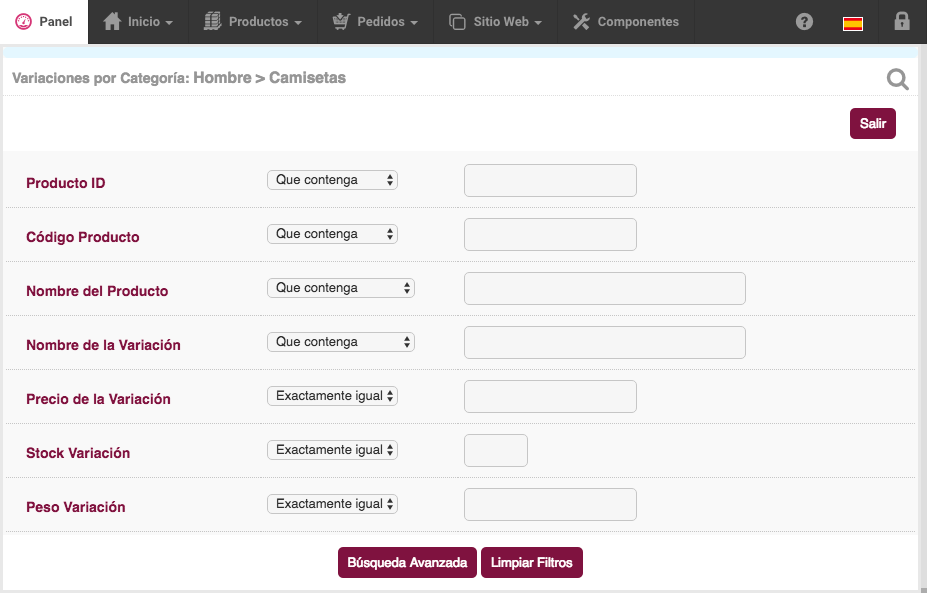
Inserte el término de búsqueda que quieras en cualquiera de los campos: