Los Atributos es otra opción para insertar opciones dentro de un mismo producto, como por ejemplo, tallas, colores, números, etc...
Nosotros recomendamos insertar opciones dentro de un producto mediante "Variaciones", ya que las Variaciones ofrece una característica muy importante que no ofrece los Atributos, como poder insertar stock en cada opción.
Si quieres una forma rápida de insertar opciones en un producto (tallas, colores....) y no necesitas gestión de stock en tu tienda online, entonces los Atributos puede ser una buena opción.
Cuando accedas a esta sección aparecerá el listado de atributos creados.
(Si no tienes atributos creados, el listado aparecerá vacío. Desde este listado tienes el botón para crear nuevos atributos)

 : Clic para eliminar atributos seleccionados (
: Clic para eliminar atributos seleccionados (  )
)  : Clic para duplicar atributos seleccionados (
: Clic para duplicar atributos seleccionados (  )
) 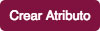 : Clic para crear un nuevo Atributo.
: Clic para crear un nuevo Atributo. : Clic para realizar una búsqueda avanzada de Atributos.
: Clic para realizar una búsqueda avanzada de Atributos.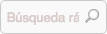 : Buscador rápido de Atributos.
: Buscador rápido de Atributos.A continuación vamos a explicar cómo crear Atributos. La mejor forma de hacerlo es mediante de un ejemplo.
Vamos a insertar en una supuesta tienda de ropa los atributos: Colores y Tallas.
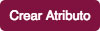 , se abrirá la siguiente página:
, se abrirá la siguiente página:


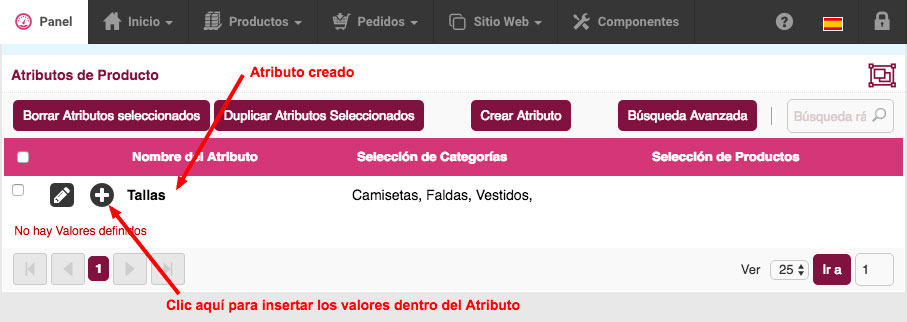
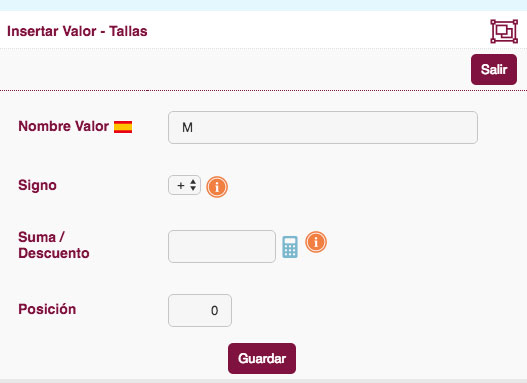

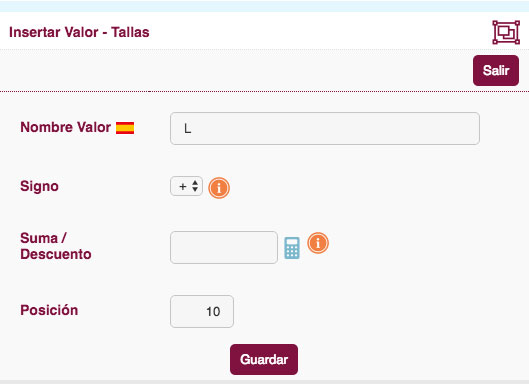

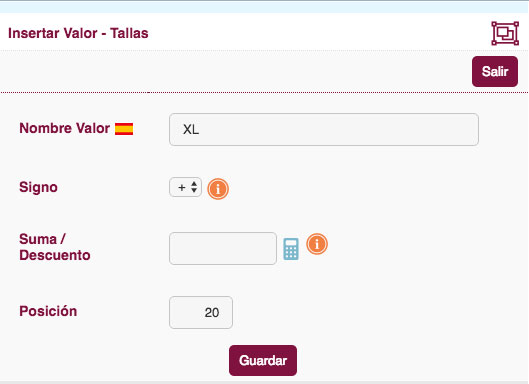


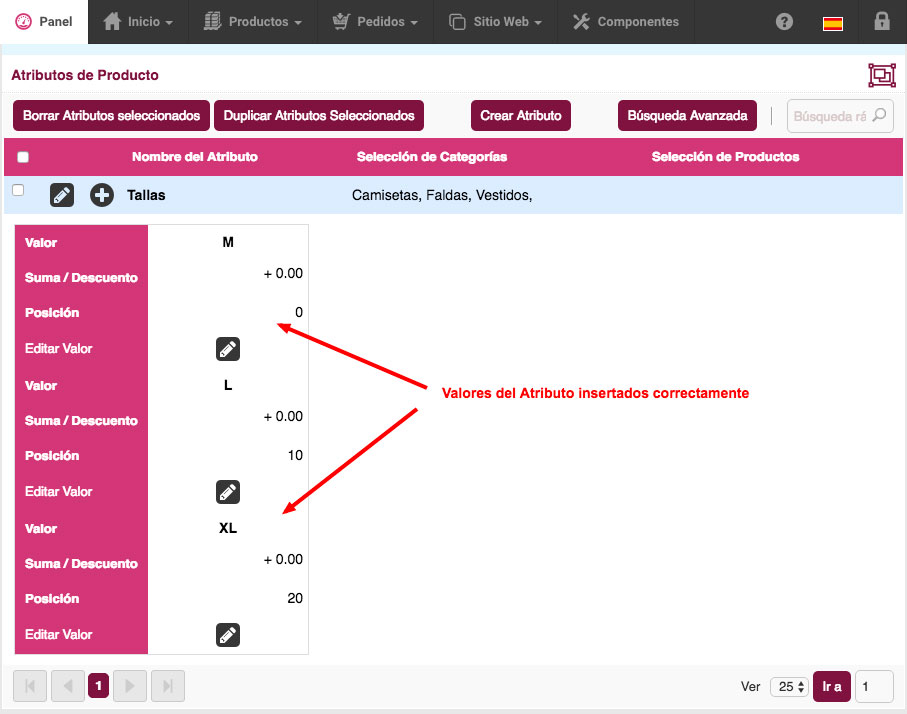
Ya estaría finalizada la creación del Atributo "Tallas".
Ahora vamos a crear el Atributo "Colores".
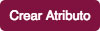 , se abrirá la siguiente página:
, se abrirá la siguiente página:
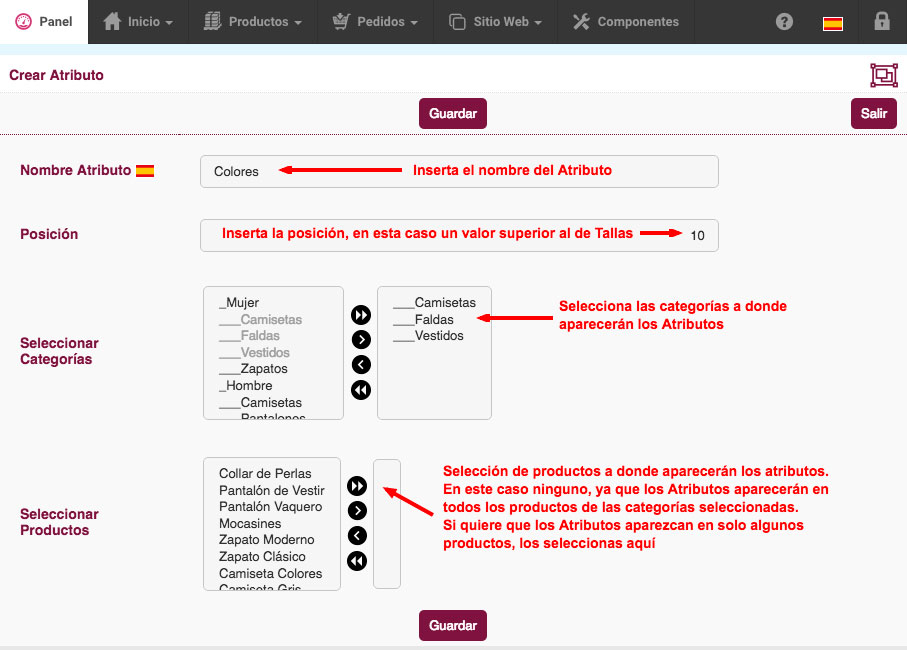

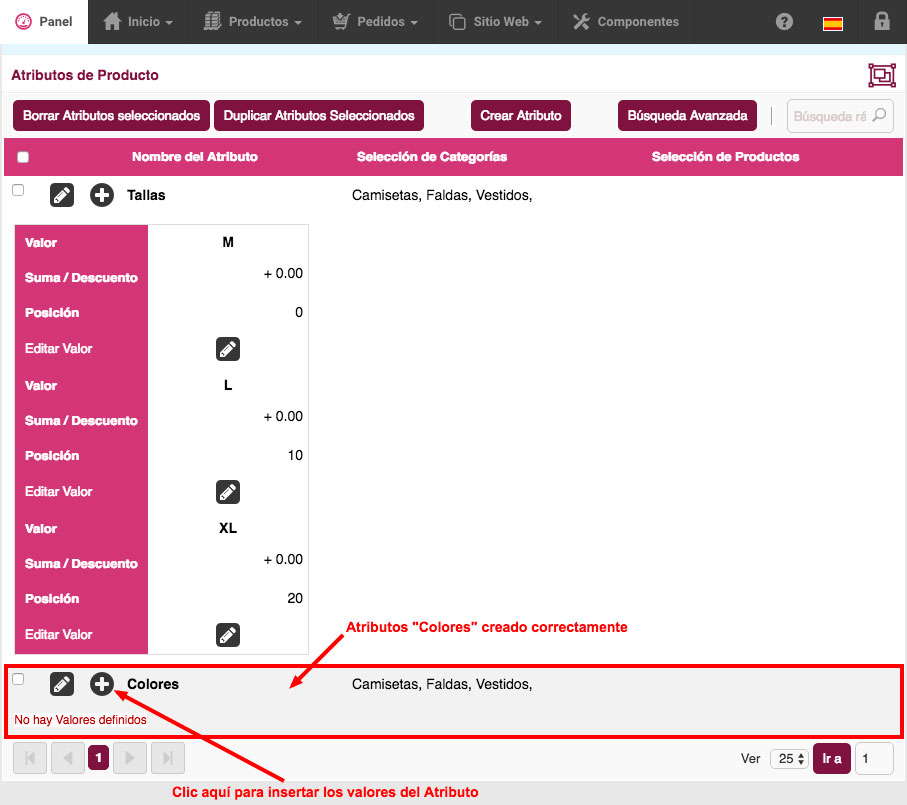
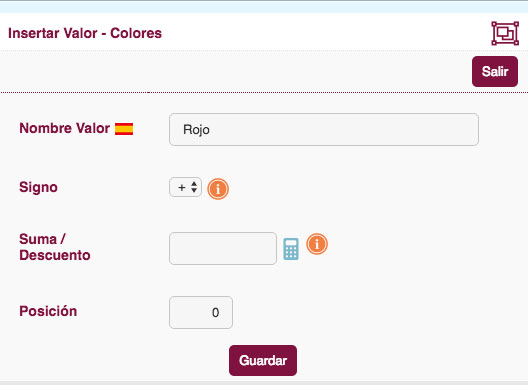

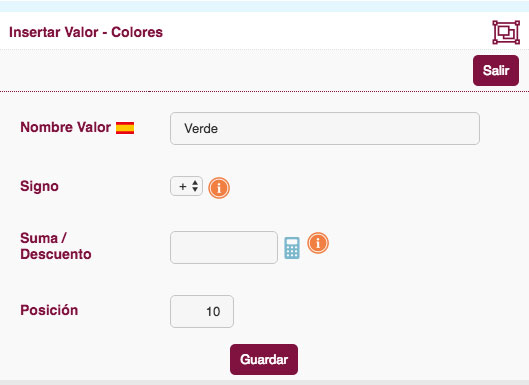

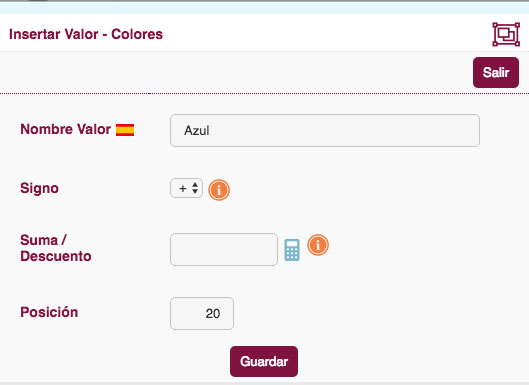


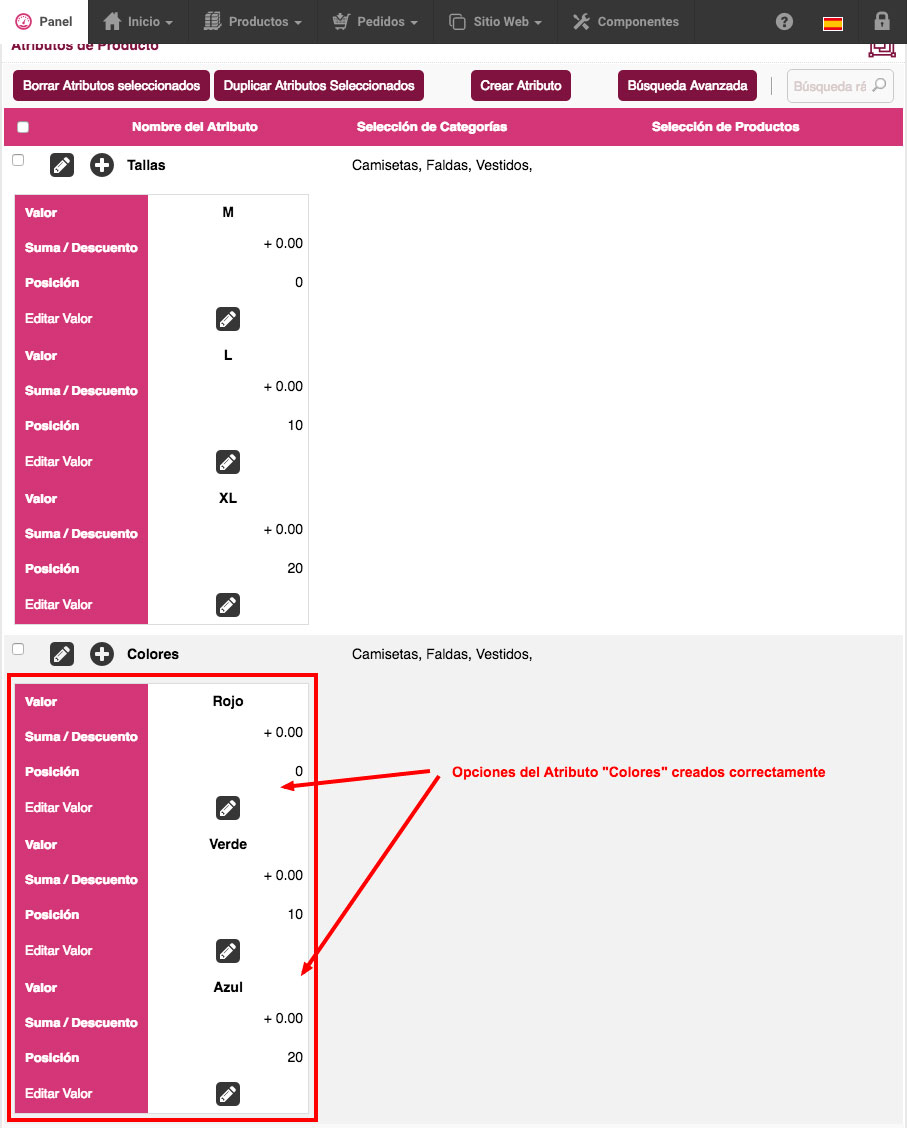
Ya estaría finalizada la creación del Atributo "Colores".
En la tienda online, cuando accedan a cualquier producto de las categorías "Camisetas", "Faldas" o "Vestidos" aparecerán los Atributos con sus opciones:

Para editar la configuración de un Atributo haz clic en ![]() :
:
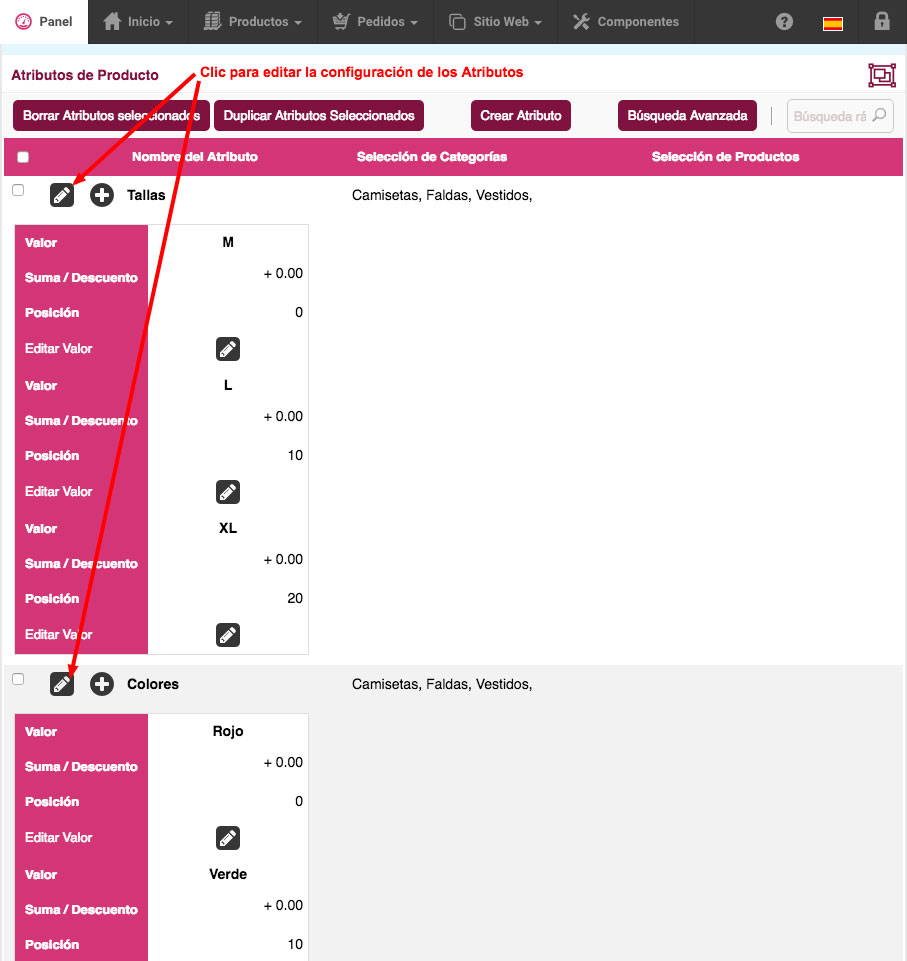
Para editar una opción dentro de un Atributo haz clic aquí ![]() :
:
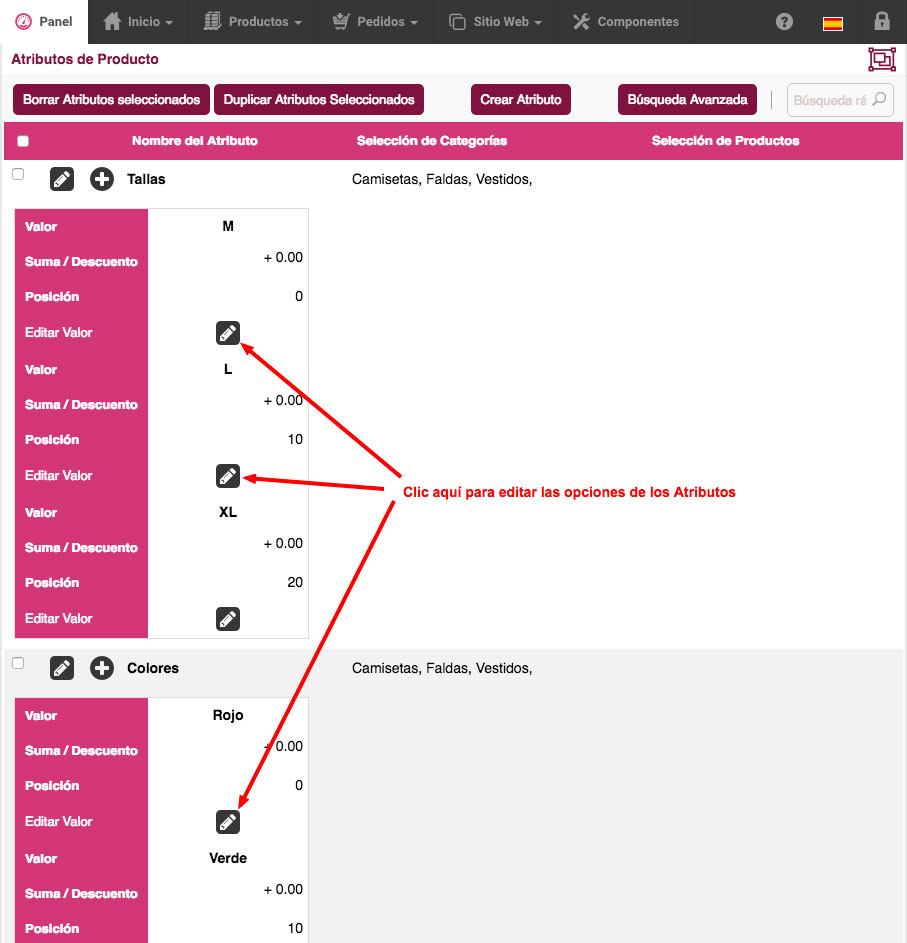
Para duplicar Atributos sigue estos pasos:


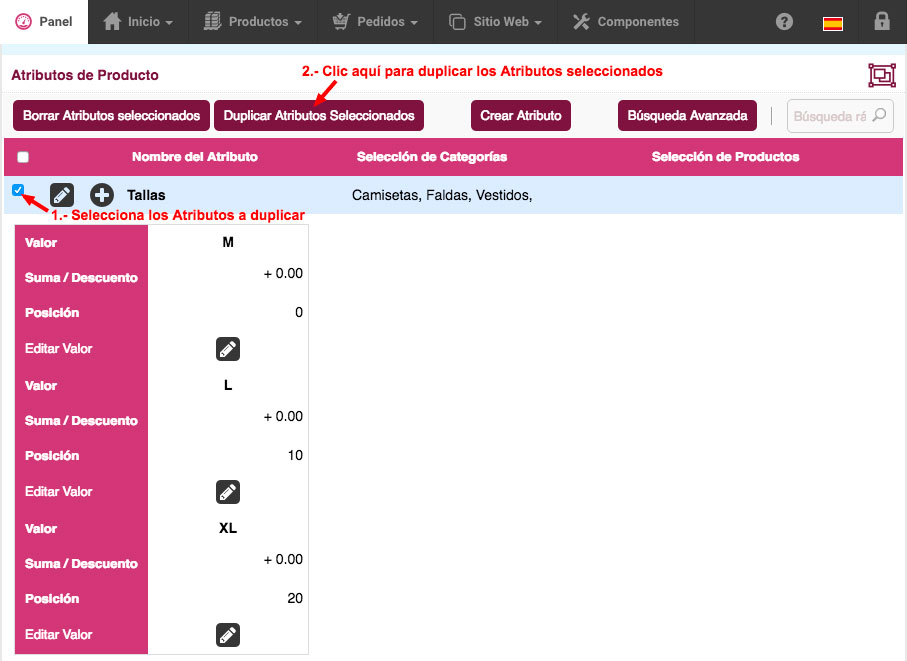
Para eliminar Atributos siga estos pasos:


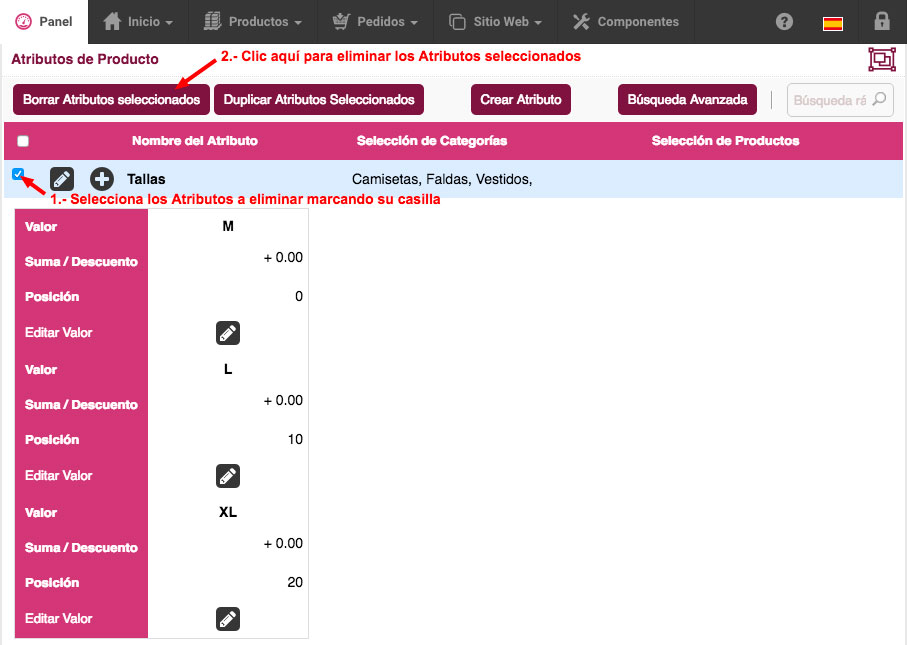
Si necesitas buscar Atributos mediante filtros haz clic en el botón  , se abrirá la siguiente ventana:
, se abrirá la siguiente ventana:
