Cuando se accede a esta sección se muestra todo el listado de pedidos que se han generado en la tienda online.

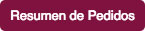 : clic para generar un resumen con los datos de pedidos.
: clic para generar un resumen con los datos de pedidos. : clic para crear un archivo CSV con el listado de pedidos.
: clic para crear un archivo CSV con el listado de pedidos. : clic para abrir la ventana y hacer un filtrado avanzado de productos.
: clic para abrir la ventana y hacer un filtrado avanzado de productos. : buscador rápido de pedidos.
: buscador rápido de pedidos.
 : casilla para seleccionar pedidos para posteriormente eliminarlos.
: casilla para seleccionar pedidos para posteriormente eliminarlos.Para acceder a la información y los datos del pedido haga clic en ![]() . Se abrirá la siguiente ventana:
. Se abrirá la siguiente ventana:
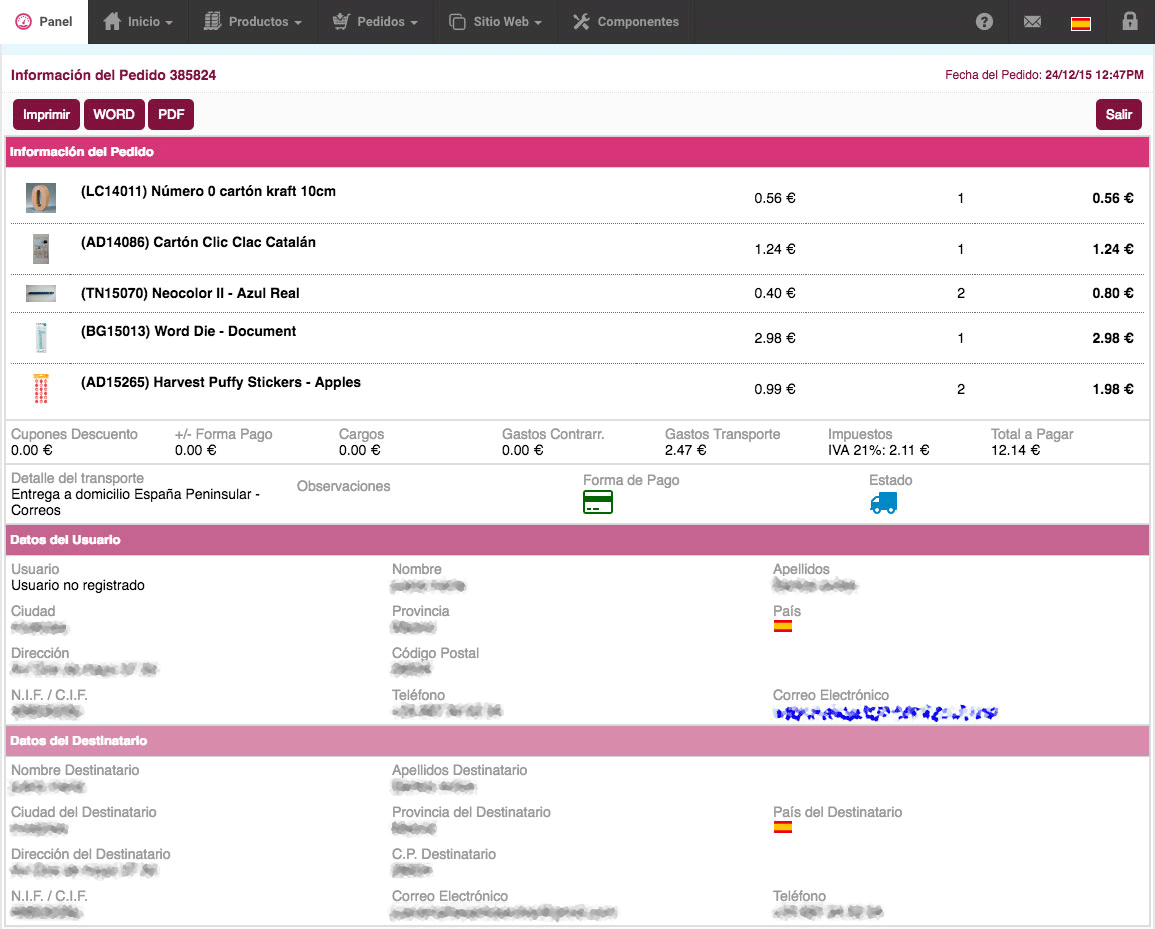
Esta sección se divide en 3 partes:
 : para imprimir la ventana con los datos del pedido.
: para imprimir la ventana con los datos del pedido. : para crear un archivo .doc con la información del pedido.
: para crear un archivo .doc con la información del pedido. : para crear un PDF con la información del pedido.
: para crear un PDF con la información del pedido.Si existe productos en el pedido con personalización aparecerá el botón ![]() . Haciendo clic aparecerá los productos y la personalización. Ejemplo:
. Haciendo clic aparecerá los productos y la personalización. Ejemplo:
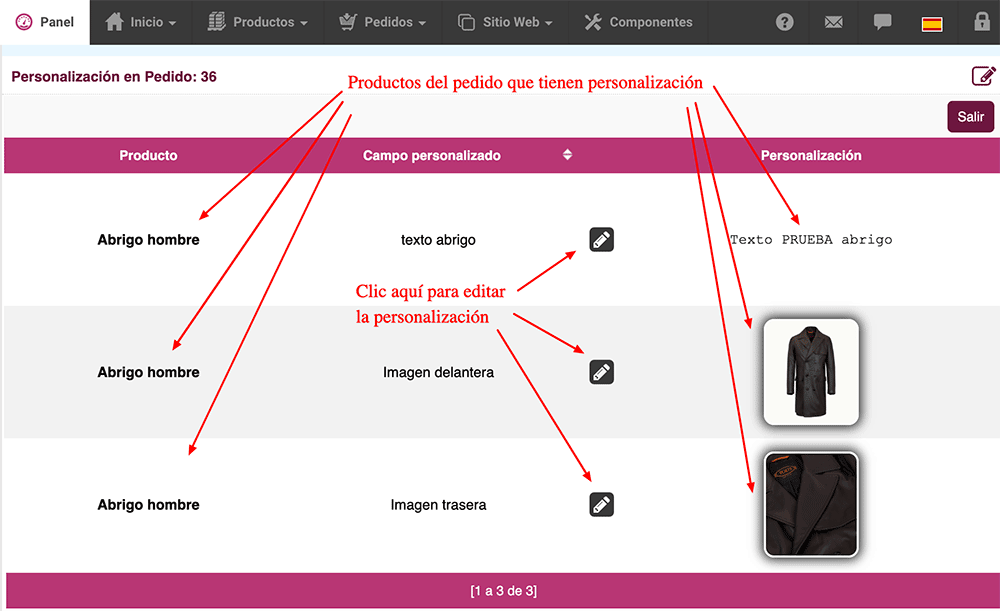
Para cambiar el estado del pedido deberá hacer clic en ![]()
Se abrirá una venta para que seleccione en nuevo estado del pedido:
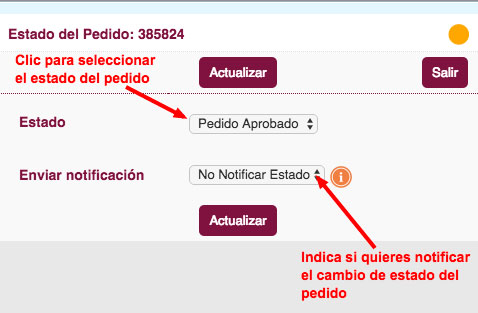
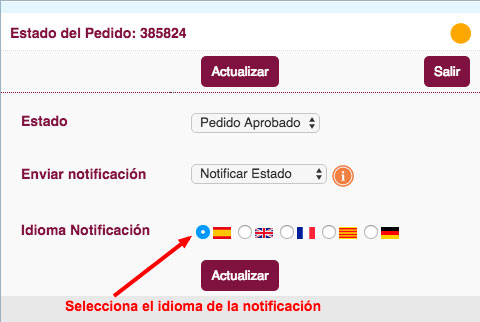
 para guardar los datos.
para guardar los datos.Cuando un pedido esté "Aprobado" o "Enviado" (![]() |
| ![]() ) aparecerá el siguiente icono
) aparecerá el siguiente icono ![]() para poder crear la factura del pedido. Haciendo clic en
para poder crear la factura del pedido. Haciendo clic en ![]() aparecerá la siguiente ventana para crear la factura:
aparecerá la siguiente ventana para crear la factura:
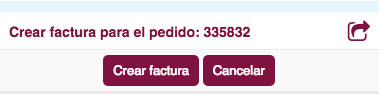
Clic en  para generar la factura.
para generar la factura.
Clic en  para abortar el proceso.
para abortar el proceso.
Cuando creas una factura, automáticamente inserta el número sumando uno al número de la última factura.
La fecha de factura es siempre cuando se genera la facturas, no la fecha de pedido.
Una vez que la factura se ha creado, el icono ![]() cambia a
cambia a ![]() . Esto quiere decir que la factura se ha generado.
. Esto quiere decir que la factura se ha generado.
Haciendo clic en ![]() se accede a la sección de Facturas.
se accede a la sección de Facturas.
Para ver los datos del cliente que ha realizado el pedido, haz clic sobre el nombre del campo "Cliente".
Se abrirá la siguiente ventana con los datos del cliente:
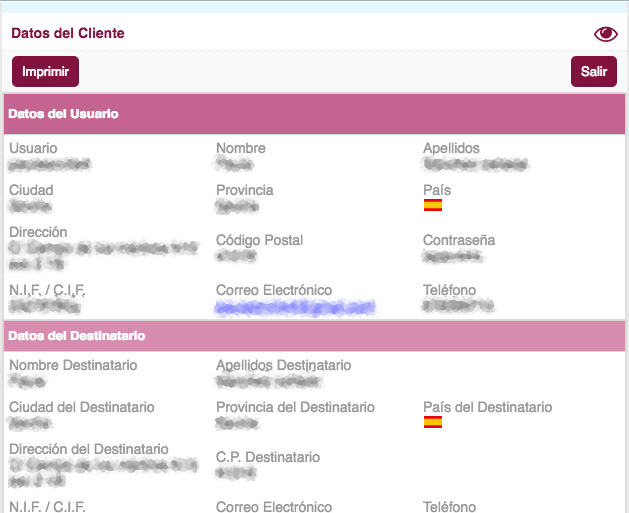
Para eliminar pedidos marca la casilla  y clic en el icono
y clic en el icono![]()
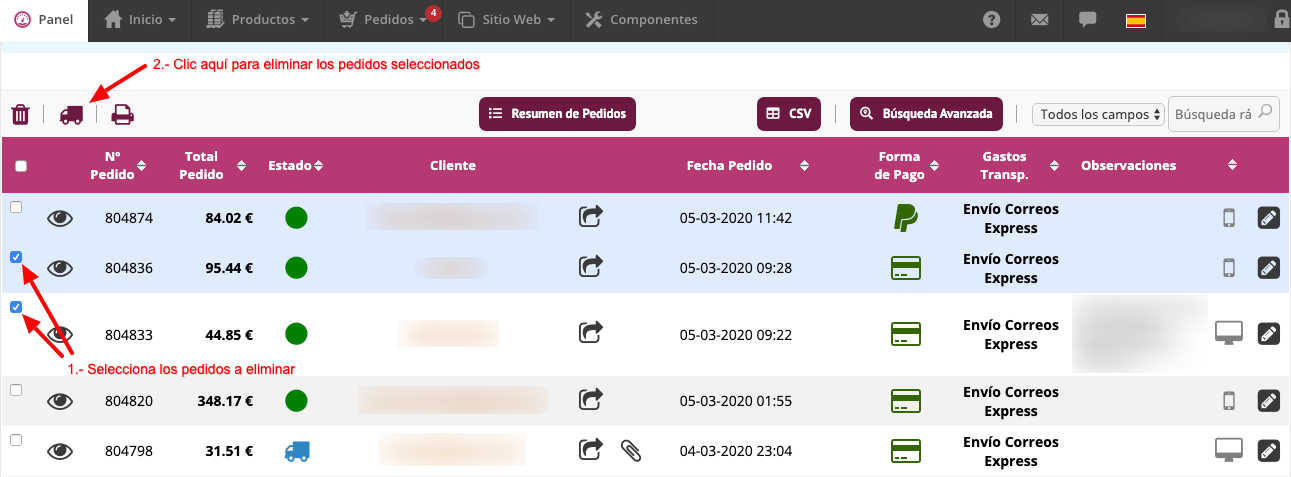
Clic en el botón  para realizar búsquedas por diferentes filtros.
para realizar búsquedas por diferentes filtros.
Aparecerá la siguiente ventana:
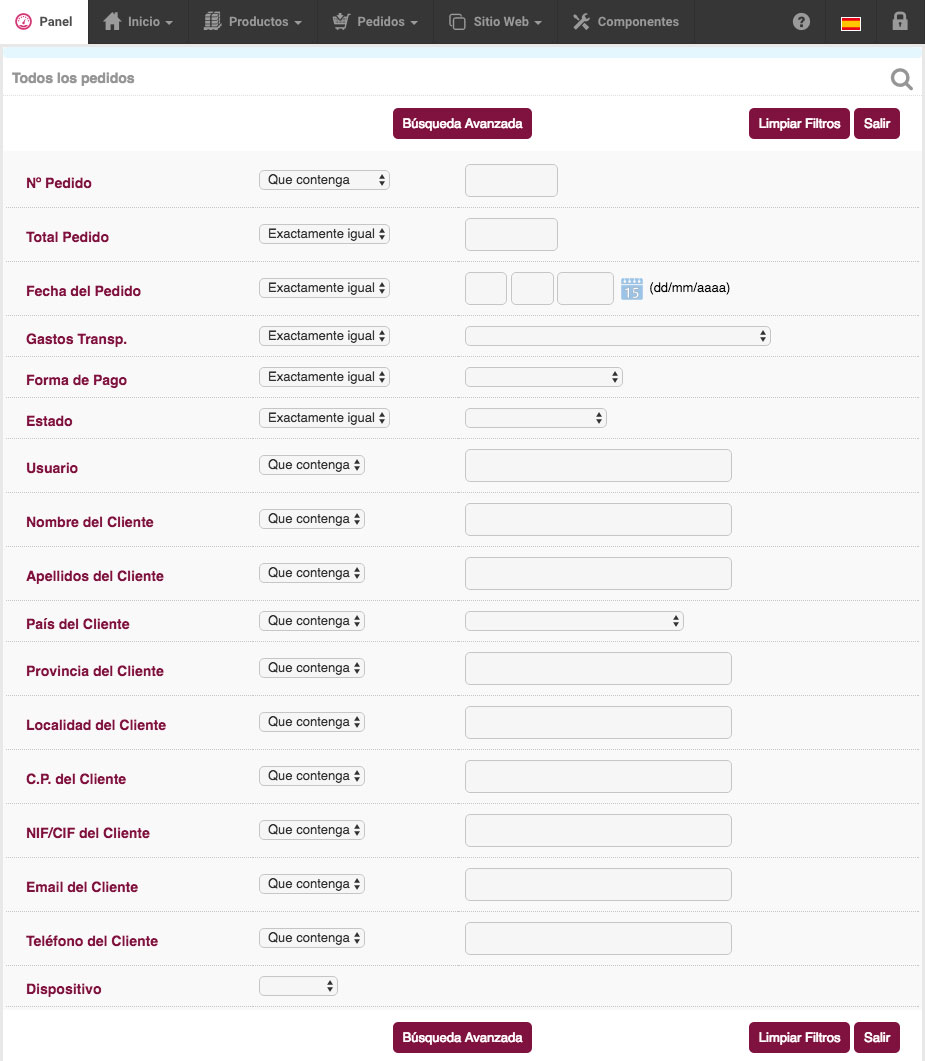
Introduce el filtro para realizar la búsqueda y haba clic en 
Para hacer un limpiado de todos los campos haga clic en 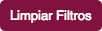
Clic en  para cerrar la ventana.
para cerrar la ventana.
Si necesitas crear un resumen con todos los datos de los pedidos de tu tienda online haga clic en el botón 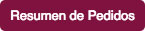
Aparecerá la siguiente ventana para realizar el filtrado:
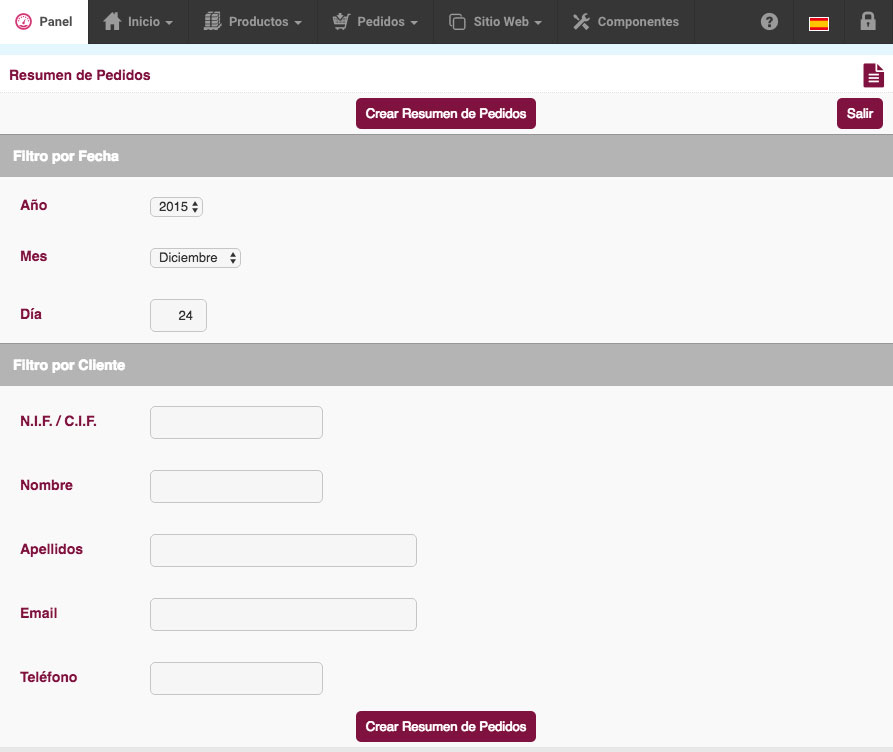
Debes insertar o seleccionar un filtro para crear el resumen de pedidos.
Si quieres filtrar los pedidos por fecha para realizar el resumen, deberás de seleccionar el año y el mes para crear el listado
Si deseas realizar un resumen de pedidos por cliente, deberás de insertar un filtro de búsqueda para localizar al cliente y mostrar su resumen de pedidos: NIF/CIF, Nombre, Apellidos, Email, teléfono.
Una vez insertado el filtro/filtros de búsqueda se generará el listado con la información de pedidos.
IMPORTANTE: el tiempo de carga en generar el listado depende de los pedidos a mostrar. Si son muchos pedidos, el listado tardará en generarse.
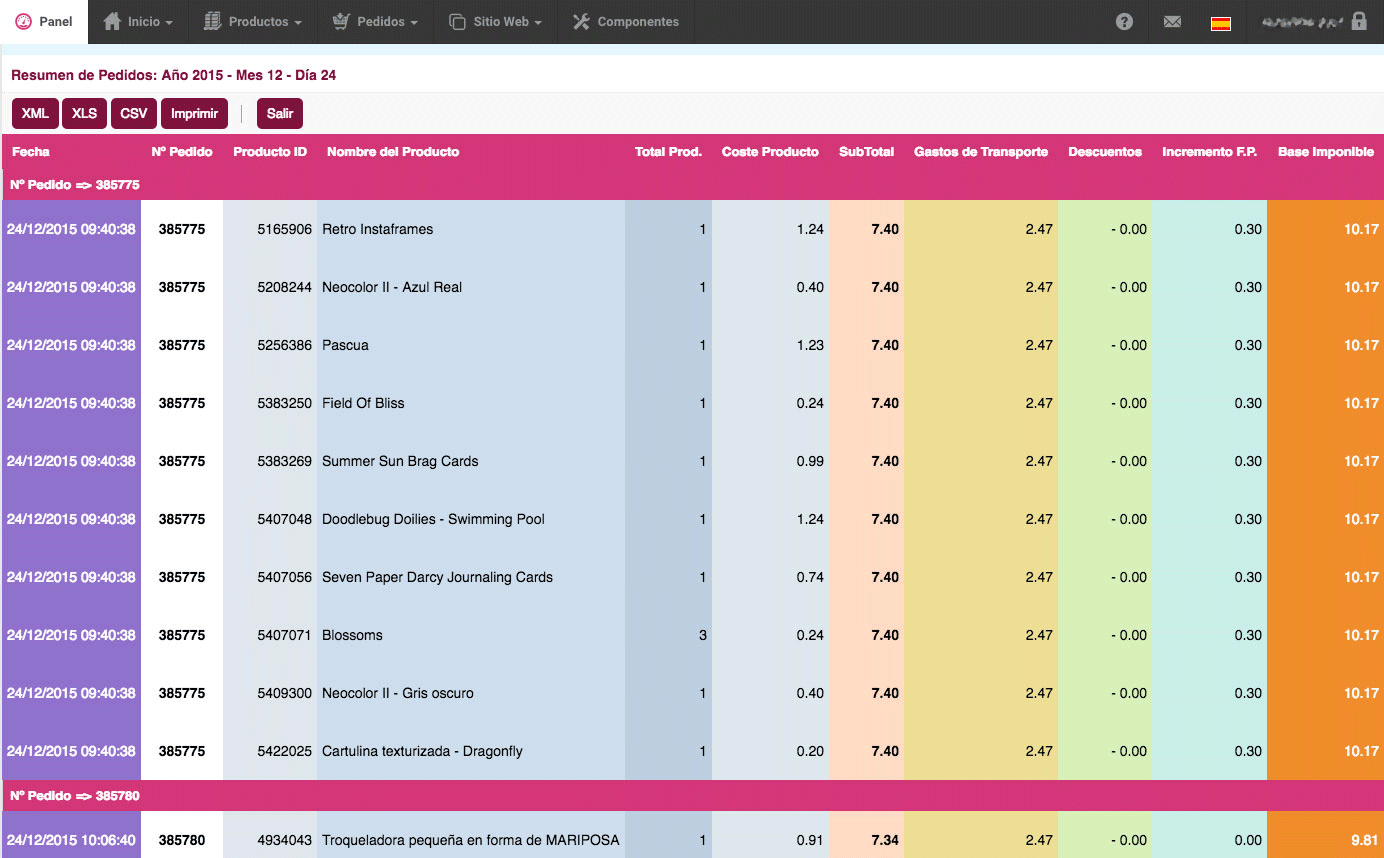
El Resumen de Pedidos muestra los siguientes campos: Fecha, Nº de Pedido, Producto ID, Nombre del producto, Total Productos, Coste Producto, Base Imponible, Gastos de Transporte, Descuento, Incremento por forma de pago, Nombre del impuesto, Impuesto, Recargo de Equivalencia, Total Pedido, Estado, Forma de Pago, Nombre del Transporte, Código de Envío, Observaciones, dispositivo, NIF/CIF del cliente, Nombre del cliente, Apellidos del cliente, Correo Electrónico, Teléfono, Factura nº y Factura de Abono nº.
 : Para exportar el listado a XML.
: Para exportar el listado a XML. : Para exportar el listado a Excel.
: Para exportar el listado a Excel. : Para exportar el listado a CSV.
: Para exportar el listado a CSV. : Para generar una página preparada para imprimir.
: Para generar una página preparada para imprimir.Con esta función podrás enviar pedidos a la Agencia de Transporte por email, de esta forma podrá agilizar la recogida de paquetes.
Lo primero es seleccionar los pedidos que quieras enviar a la Agencia y luego clic en ![]()
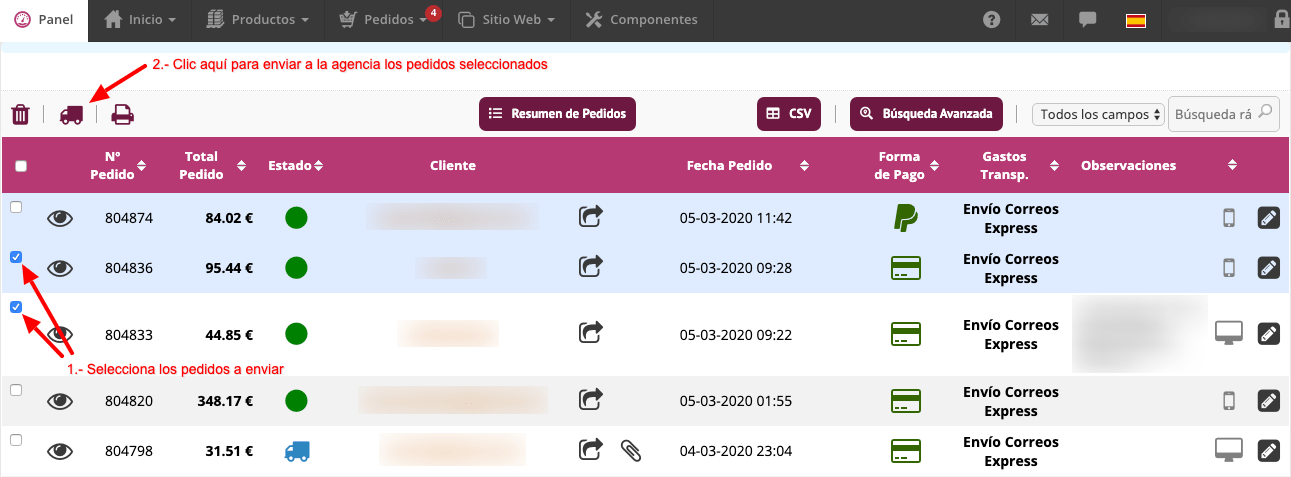
Se abrirá la siguiente página para el envío:
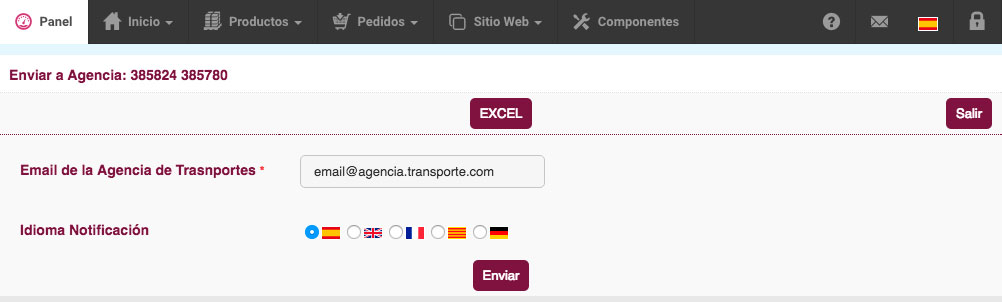
 para procesar el envío.
para procesar el envío. creará un archivo en Excel con los datos de los clientes de los pedidos seleccionados. Muchas agencias piden este archivo para enviar la etiquetas de los paquetes.
creará un archivo en Excel con los datos de los clientes de los pedidos seleccionados. Muchas agencias piden este archivo para enviar la etiquetas de los paquetes.Con esta función podrás crear un pdf con las direcciones de envío de los pedidos para luego pegarlas en los paquetes.
Debes seleccionar los pedidos para sacar las etiquetas y luego haz clic en ![]()
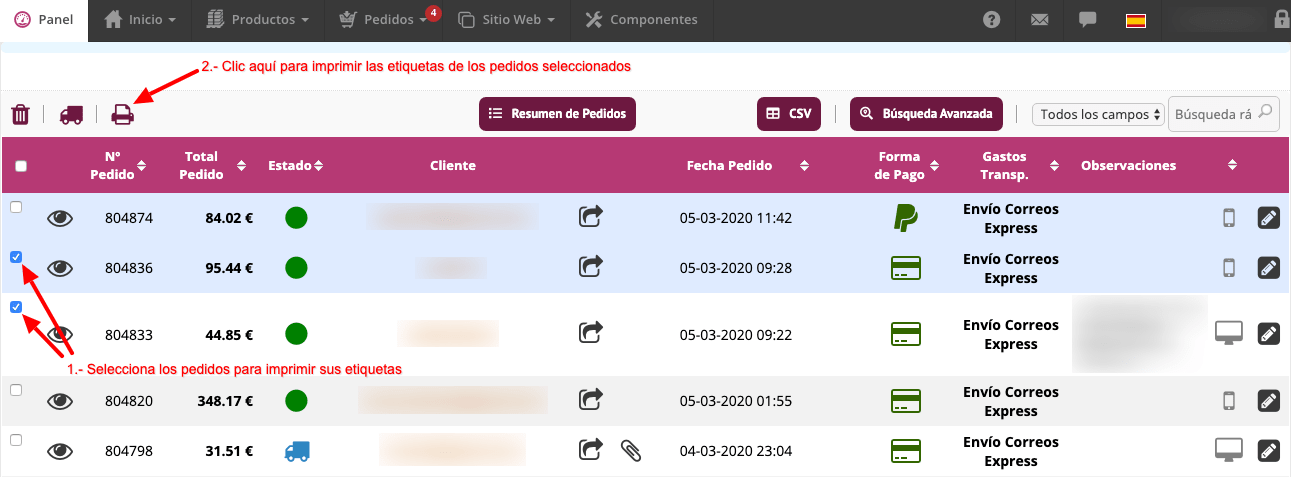
Aparecerá la siguiente página de configuración:
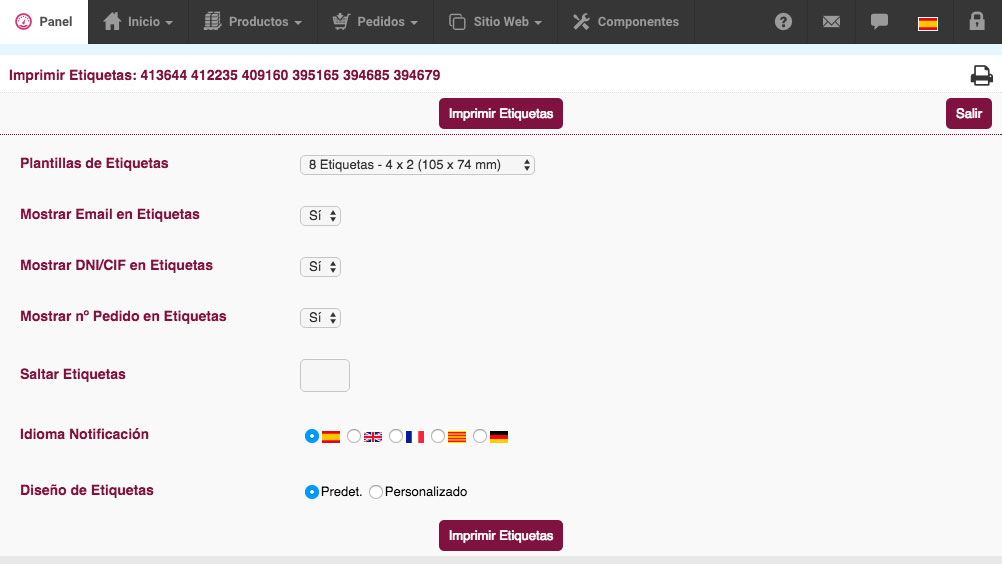
Plantillas de Etiquetas: aquí podrás seleccionar una de las plantillas disponibles. Estas plantillas se han realizado siguiendo el estándar de tamaños para hojas de etiquetas adhesivas.
NOTA: el pdf con las etiquetas de envío solo genera una página, con lo cual, si por ejemplo, selecciona 20 pedidos, y luego elige una plantilla de 14 etiquetas, solo se generarán 14 direcciones de envío.
Tamaños:
 para generar el pdf.
para generar el pdf.MUY IMPORTANTE: el pdf se genera en una nueva ventana, se posible que su navegador bloqueé la ventana emergente. Deberá de indicar a su navegador que no bloqueé las ventanas emergentes para el dominio urbecom.com.
Si seleccionas "Personalizado" en la configuración se abrirá un campo con el código HTML de la plantilla:

En este campo podrás editar los estilos de la plantilla para generar el pdf con las etiquetas. Haga aquí los cambios con mucho cuidado, puedes desconfigurar la plantilla y que el pdf no se genere correctamente.
MUY IMPORTANTE: en las líneas que aparezca el texto "NO TOCAR" se recomienda no editarla.