A continuación se va a explicar como crear secciones legales dentro de tu tienda online.
Para crear estas secciones legales vamos a utilizar plantillas generales para cada una de ellas.
EXENCIÓN DE RESPONSABILIDAD: los contenidos presentes en las plantillas de UrbeCOM no es una obra maestra sobre la privacidad de los datos en la UE o la LSSI, ni tampoco pretende brindar asesoramiento legal para que tu empresa cumpla con las leyes de privacidad de datos, como el RGPD o la LSSI. Por el contrario, proporciona información que te ayudará a comprender mejor cómo abordar algunas cuestiones legales importantes. Recomendamos solicitar asesoramiento a un especialista en protección de datos y a las autoridades pertinentes para adaptar los textos a tu empresa, a tus contenidos y/o productos, y así asegurarte de que la tienda online cumple al 100 % con la ley.
UrbeCOM ha llegado a un acuerdo con una abogada especializada para realizar este servicio y crear las Cláusulas legales adaptadas a tu tienda, haz clic aquí para acceder.
En este paso vamos a crear el "Aviso Legal" de tu tienda online con los datos de la empresa o responsable de la web.
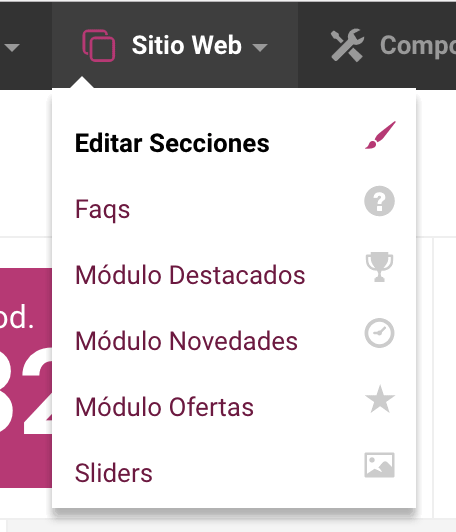
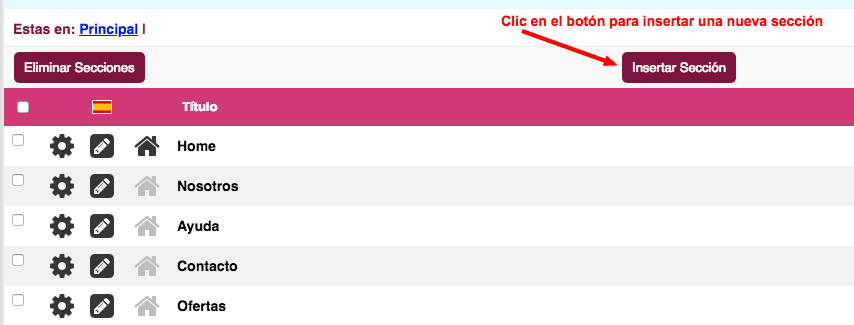
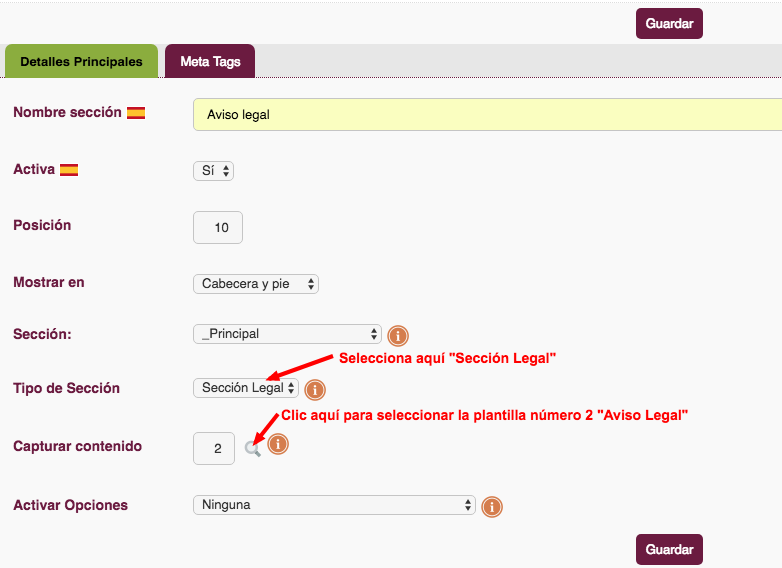
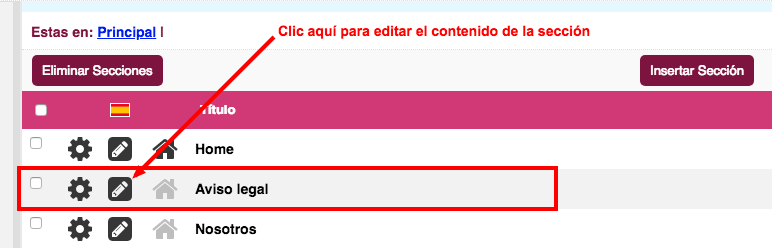

En este paso vamos a crear la "Política de Privacidad" de tu tienda online. Es necesario que tus clientes acepten la Política de Privacidad para poder registrarse o cuando introduzcan datos en algún formulario web.
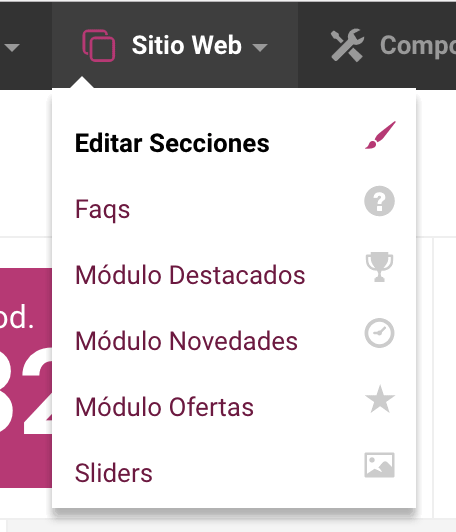
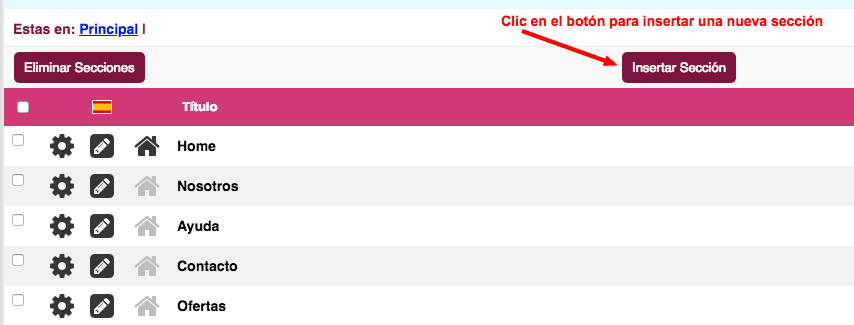
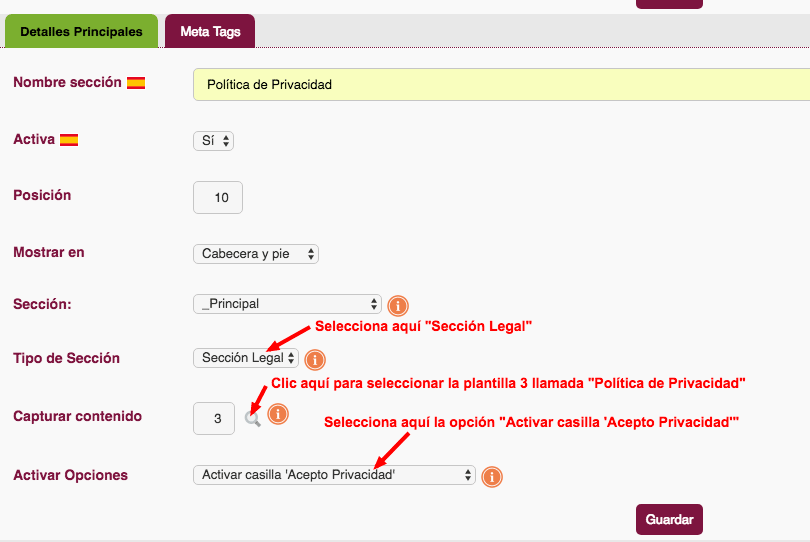
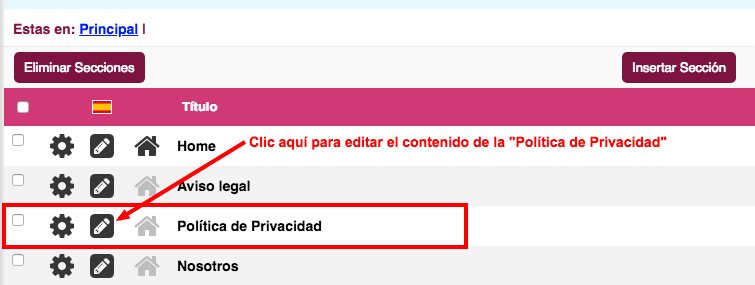

Si has seguido correctamente las instrucciones, ahora en los formularios de tu tienda online aparecerá la casilla para aceptar la "Política de Privacidad":
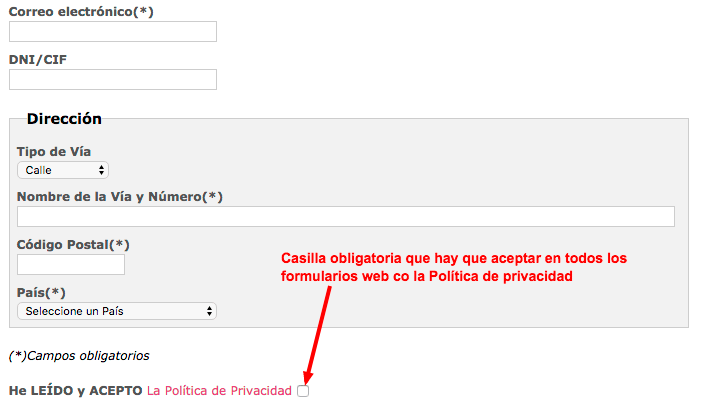
Paso para crear las "Condiciones de uso" que los usuari@s de tu página web tienen que cumplir para asegurar un buen uso.
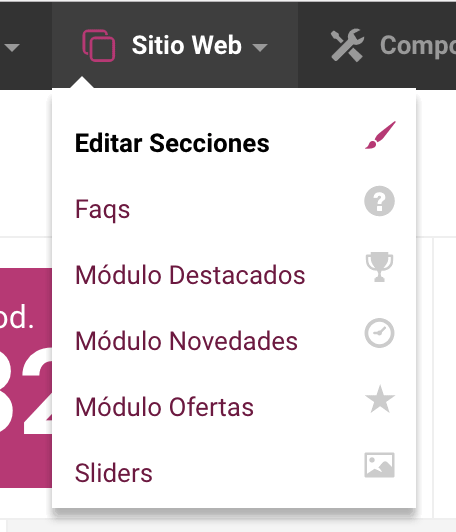
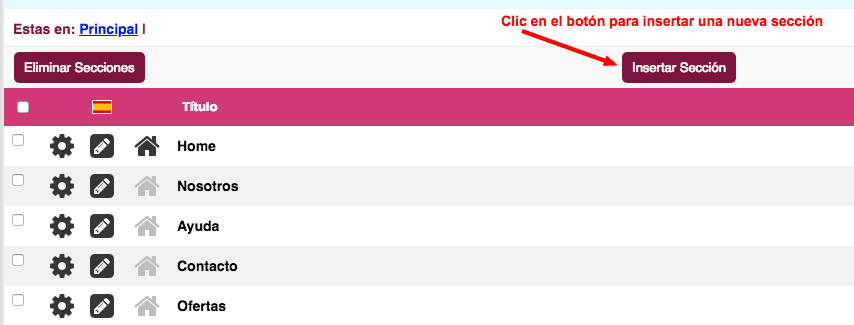
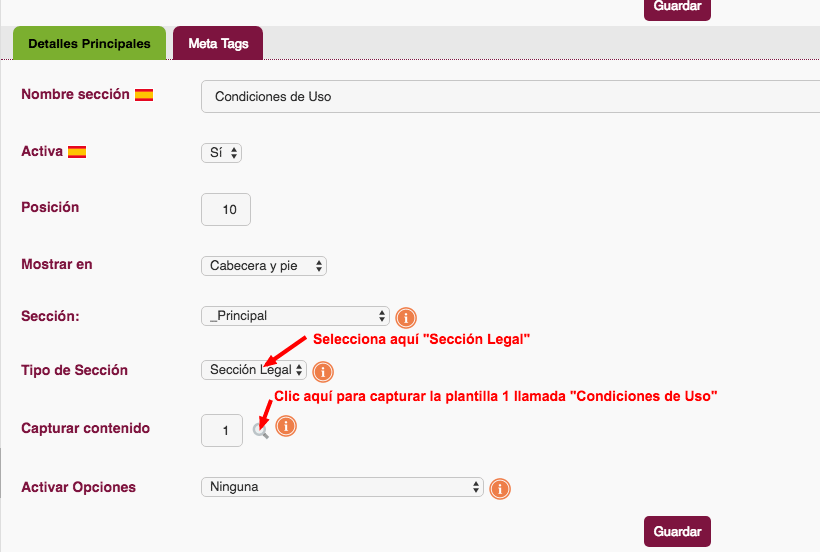
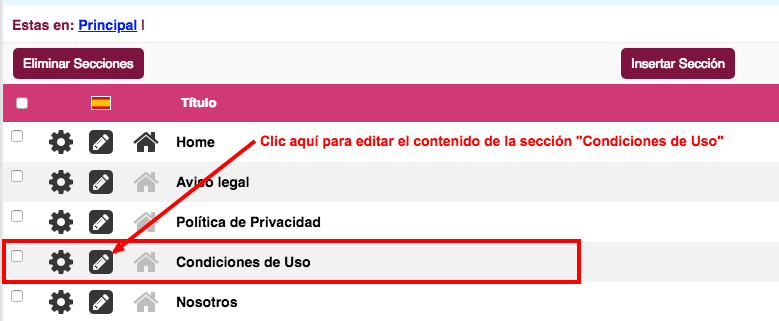
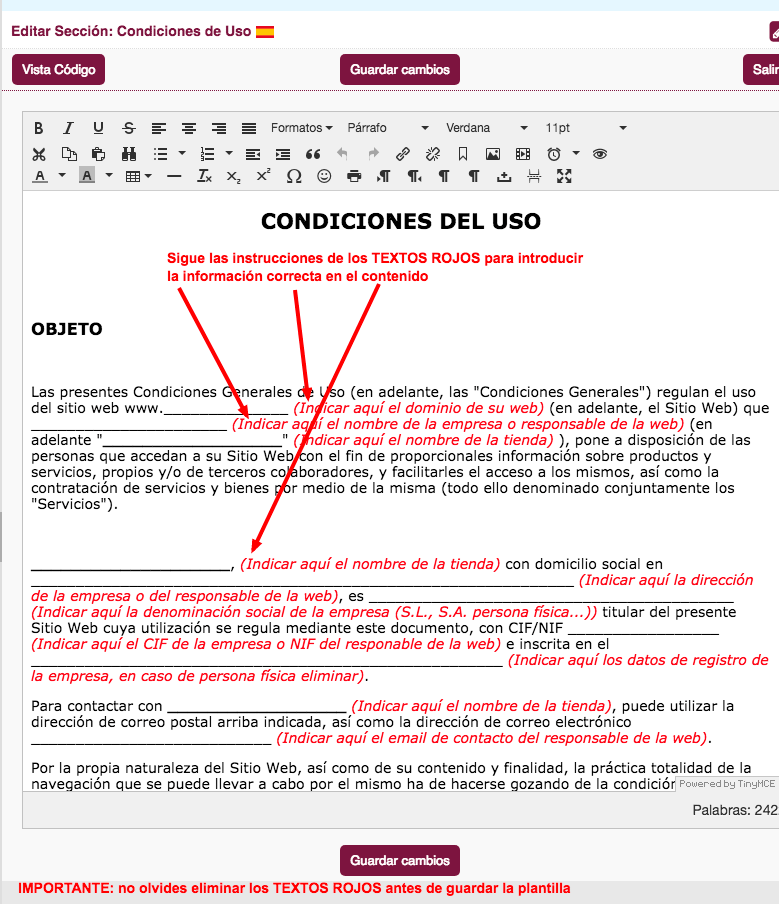
En este paso vamos a crear las "Condiciones Generales de Contratación" en donde se indican las condiciones de compra, que el usuario debe de aceptar antes de procesar la compra.
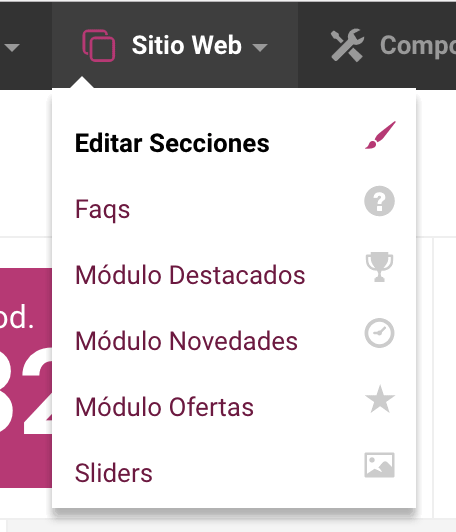
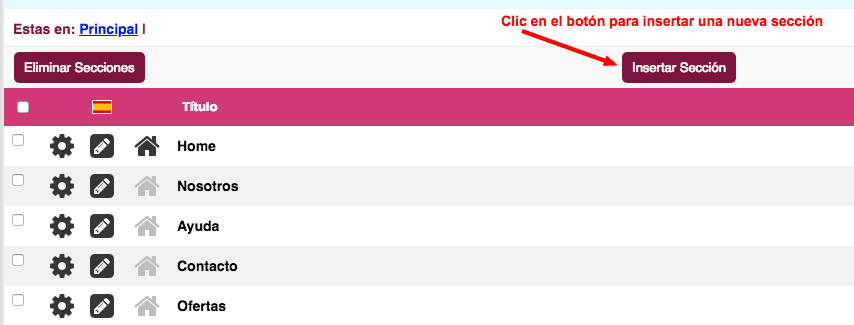
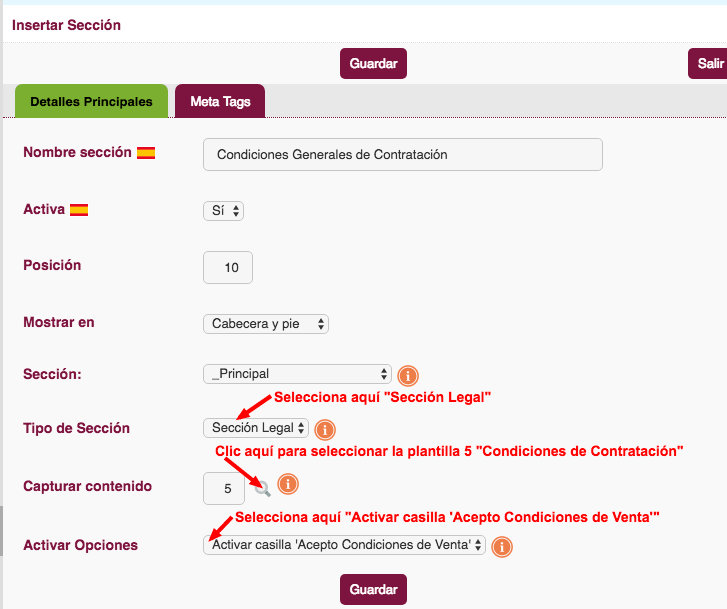

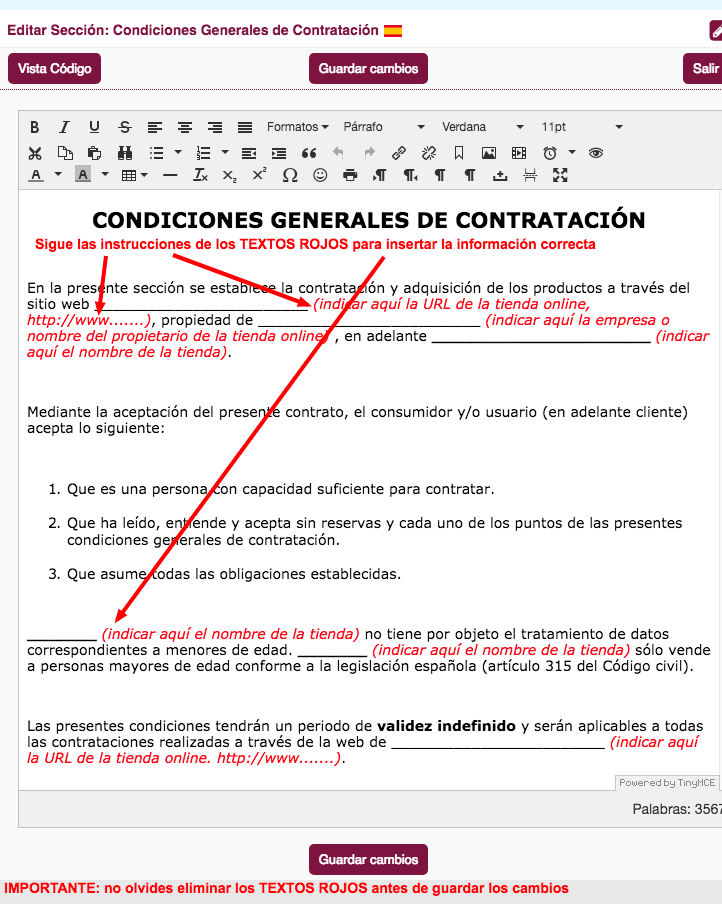
Si has seguido correctamente las instrucciones ya estaría creada la sección legal para las condiciones de venta y contratación, que el cliente debe de aceptar para poder realizar el pedido en tu tienda online:
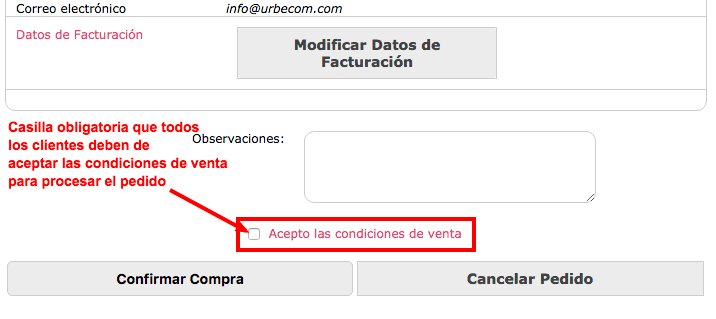
En este paso vamos a crear las "Política de Cookies" en donde se indica que su tienda online utiliza cookies para el funcionamiento de la web. Las cookies que utilizamos nosotros no guardan información de datos sensibles, con lo cual no sería necesario añadir esta sección legal, pero si utiliza Google Analytics si que es necesario añadir esta sección legal.
De todas formas, aunque no utilice Google Analytics es buena práctica añadir esta sección legal de aviso de cookies.
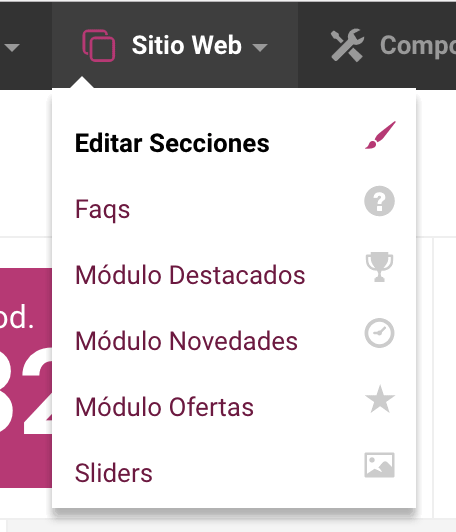
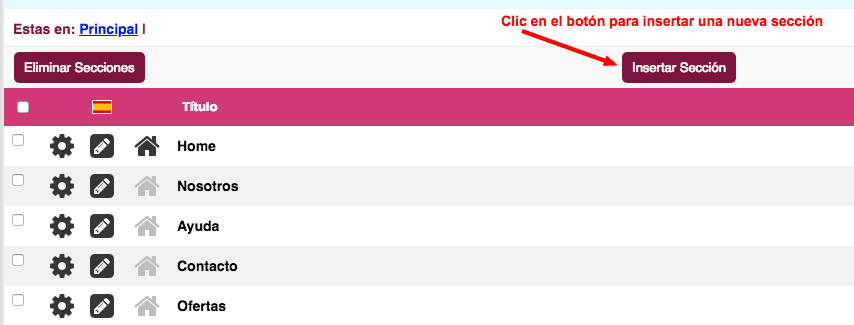
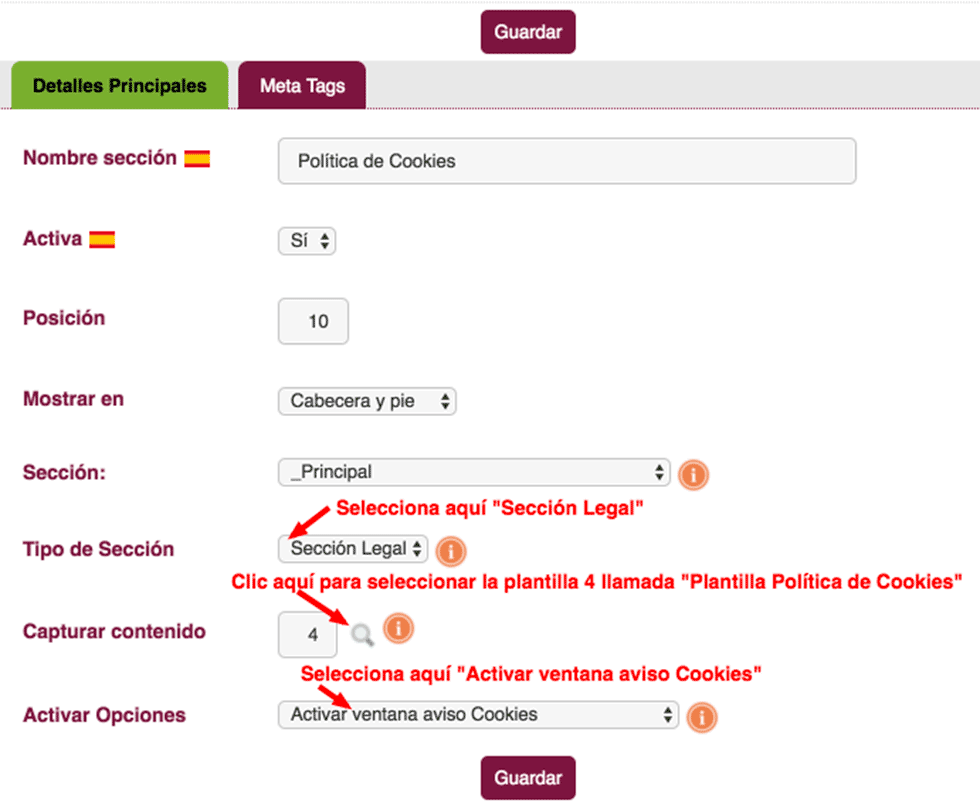
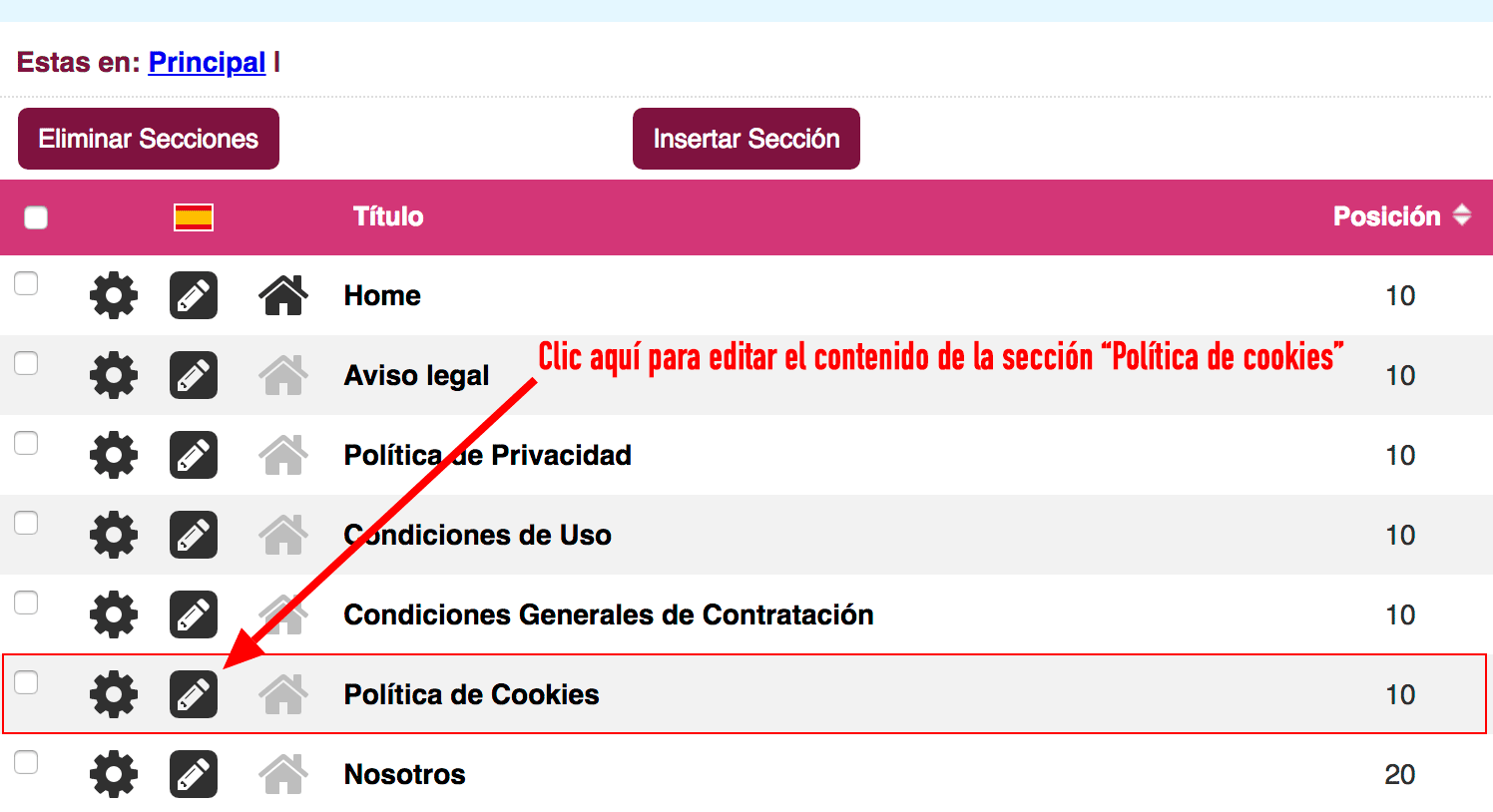

Si has seguido correctamente las instrucciones ya estaría creada la sección legal para la Política de Cookies, ahora aparecerá la ventana de aviso de las cookies en su página web:
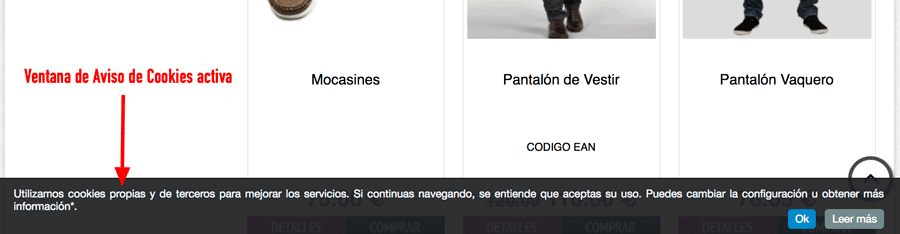
Aquí vamos a crear una sección llamada "Como Comprar" para indicarle a los usuari@s de tu tienda online los pasos que tiene que realizar para comprar.
Esta sección no es obligatorio para cumplir la ley RGPD o la LSSI pero es bueno crearla para guiar a tus posibles clientes hacía la compra.
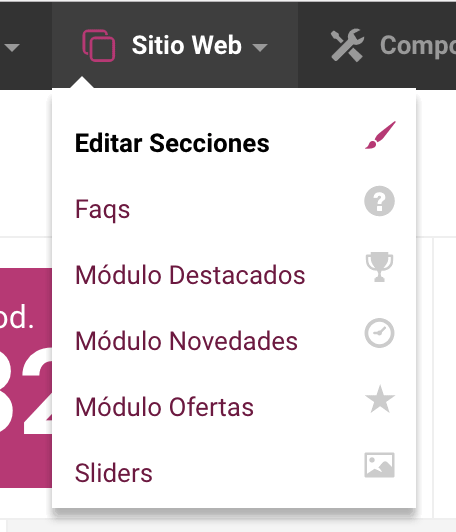
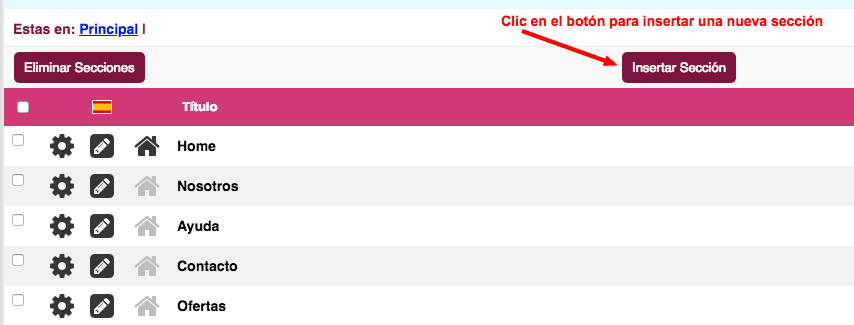
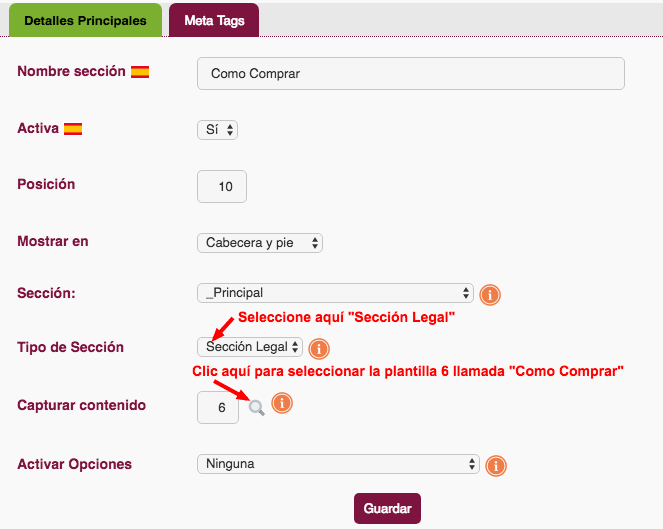
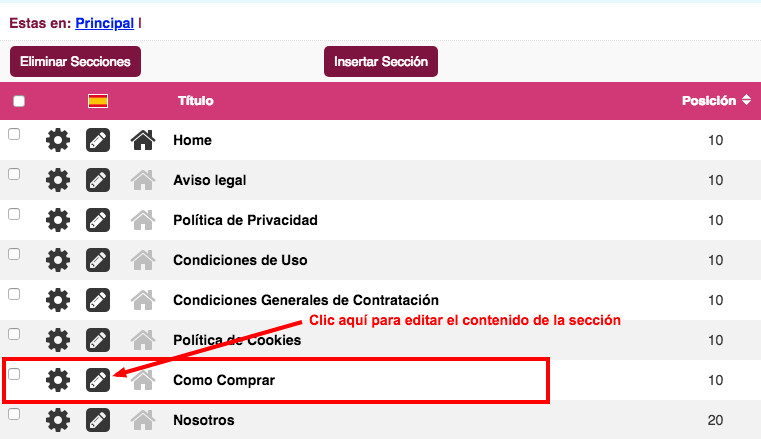
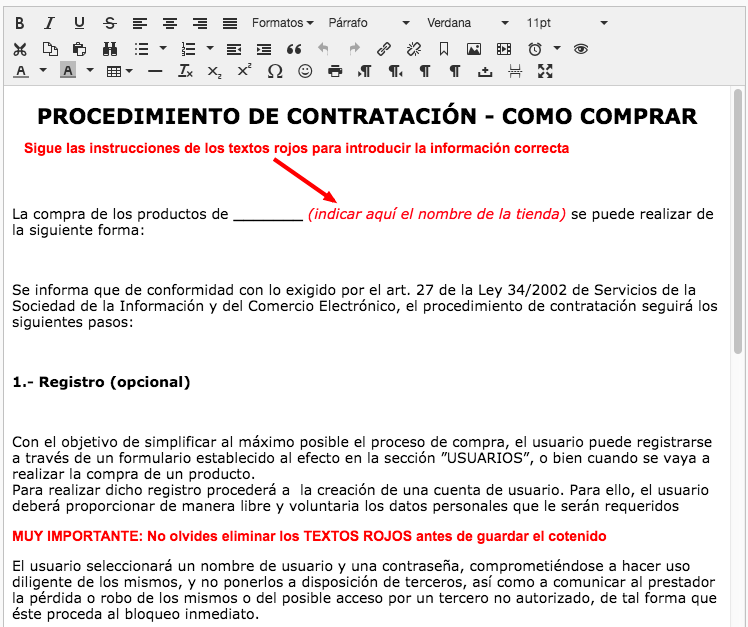
En UrbeCOM aparece una casilla en el formulario de registro con el siguiente texto "AUTORIZO el tratamiento de mis datos personales para el envío de comunicaciones comerciales". Los usuari@s que marcan esta casilla autorizan a que les envíen newsletter con comunicaciones comerciales:
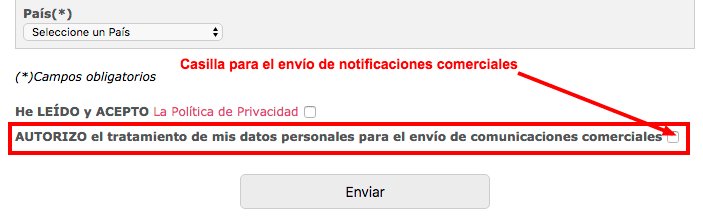
Los usuari@s que marquen esta casilla los podrá identificar en su administrador:
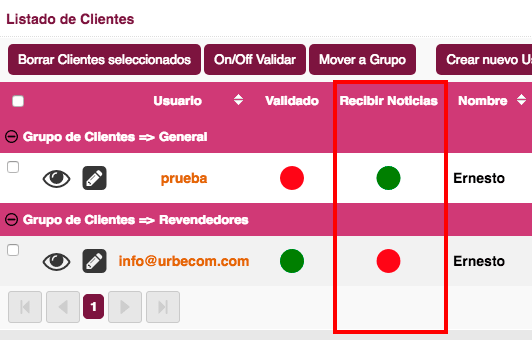
Para cumplir con la Ley de Protección de datos RGPD es necesario introducir un breve texto explicativo debajo de la casilla para indicar como se va a a realizar dichas notificaciones y el contenido.
Para insertar el texto debe de hacer lo siguiente:
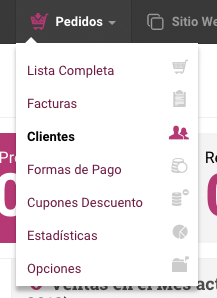
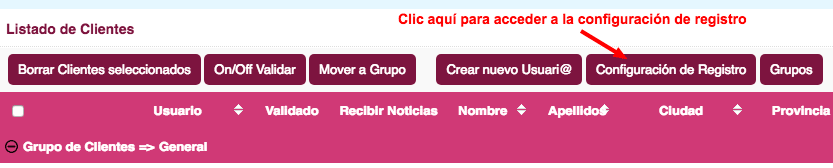
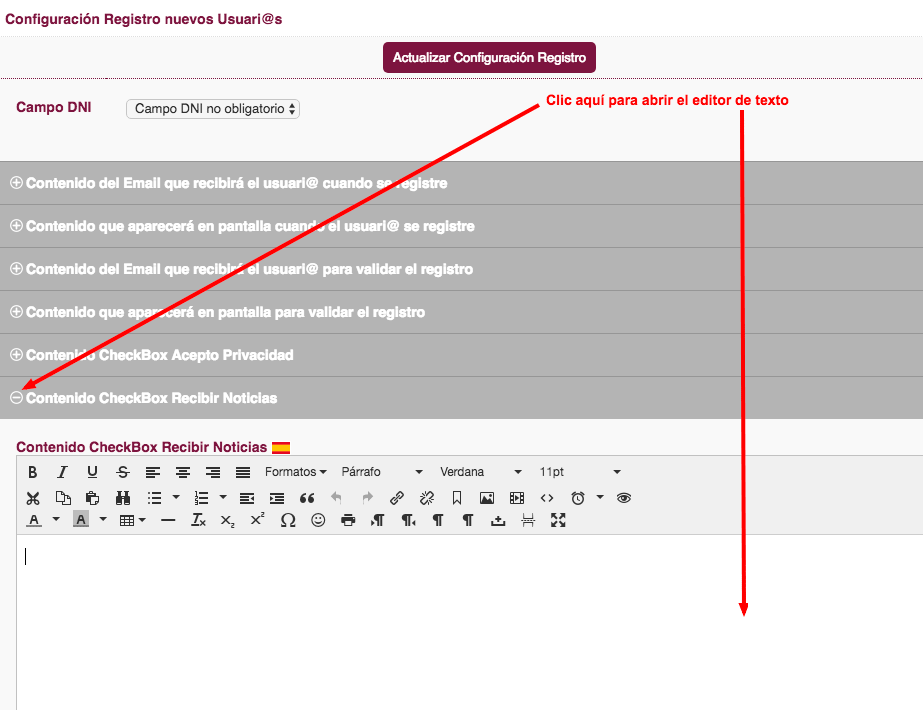
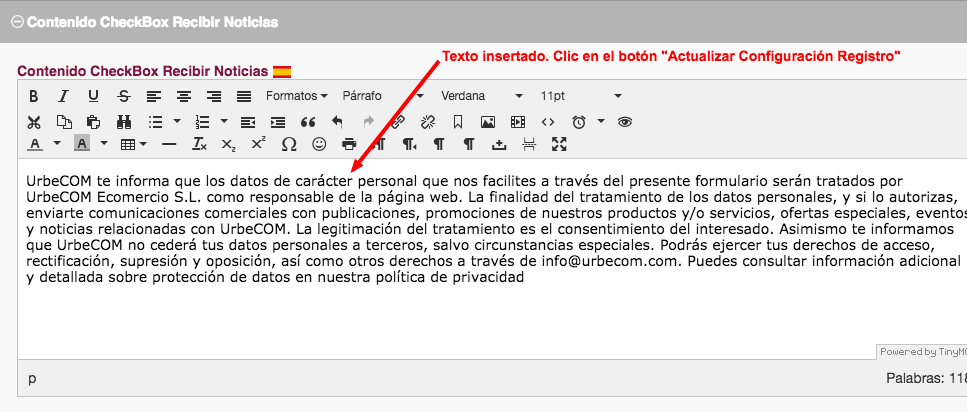
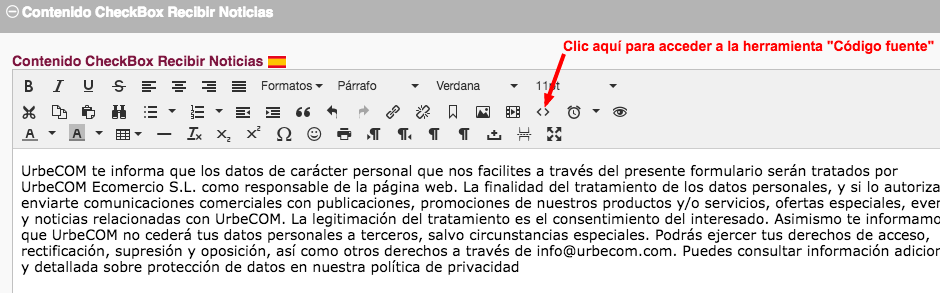
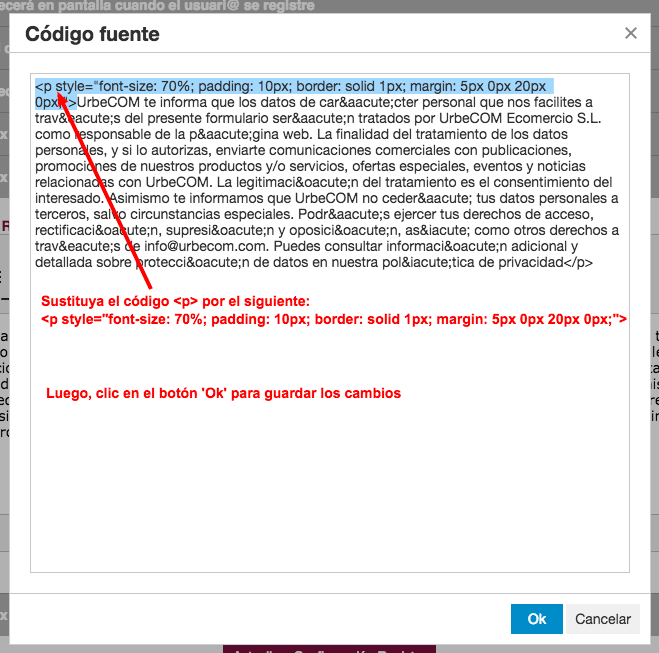
Si has seguido correctamente las instrucciones, en el formulario de registro de tu tienda online debe de aparecer el texto debajo de la casilla "AUTORIZO el tratamiento de mis datos personales para el envío de comunicaciones comerciales":
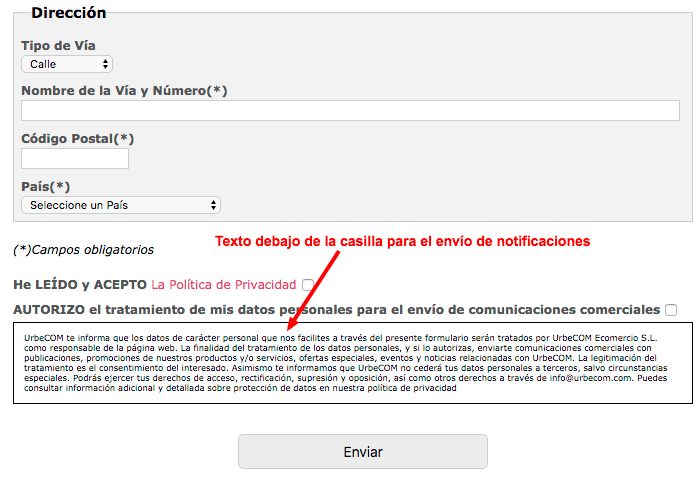
MUY IMPORTANTE: Nunca envíe newsletter o emails a aquellos usuari@s que no AUTORICEN el envío. Recuerde que en "Pedidos - Clientes", dentro de la sección "Recibir Noticias" verá aquellos que han autorizado el envío y los que no.