Cuando accedes a la página de productos (Productos - Productos) aparece el listado de todos los productos de tu tienda online:




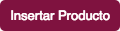 : clic para insertar un nuevo producto en la tienda.
: clic para insertar un nuevo producto en la tienda. : clic para insertar varios productos a la vez.
: clic para insertar varios productos a la vez. : buscador rápido de productos.
: buscador rápido de productos. : Búsqueda avanzada de productos.
: Búsqueda avanzada de productos.
 : casilla para seleccionar productos.
: casilla para seleccionar productos. : barra de navegación para moverte entre las distintas páginas de productos.
: barra de navegación para moverte entre las distintas páginas de productos. : clic para generar un archivo CSV con todos los productos de tu tienda.
: clic para generar un archivo CSV con todos los productos de tu tienda. : clic para modificar a la vez todos los precios de tu tienda online.
: clic para modificar a la vez todos los precios de tu tienda online. : barra para ir a una página de productos en concreto o cambiar el número de productos que se muestran por página.
: barra para ir a una página de productos en concreto o cambiar el número de productos que se muestran por página.Para insertar un producto haga clic sobre el botón 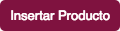
NOTA: si haces clic sobre alguna categoría del árbol (parte derecha de la pantalla) podrás insertar directamente el producto en la categoría seleccionada haciendo clic en el botón 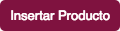
Se abrirá la siguiente ventana para insertar datos:

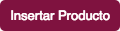
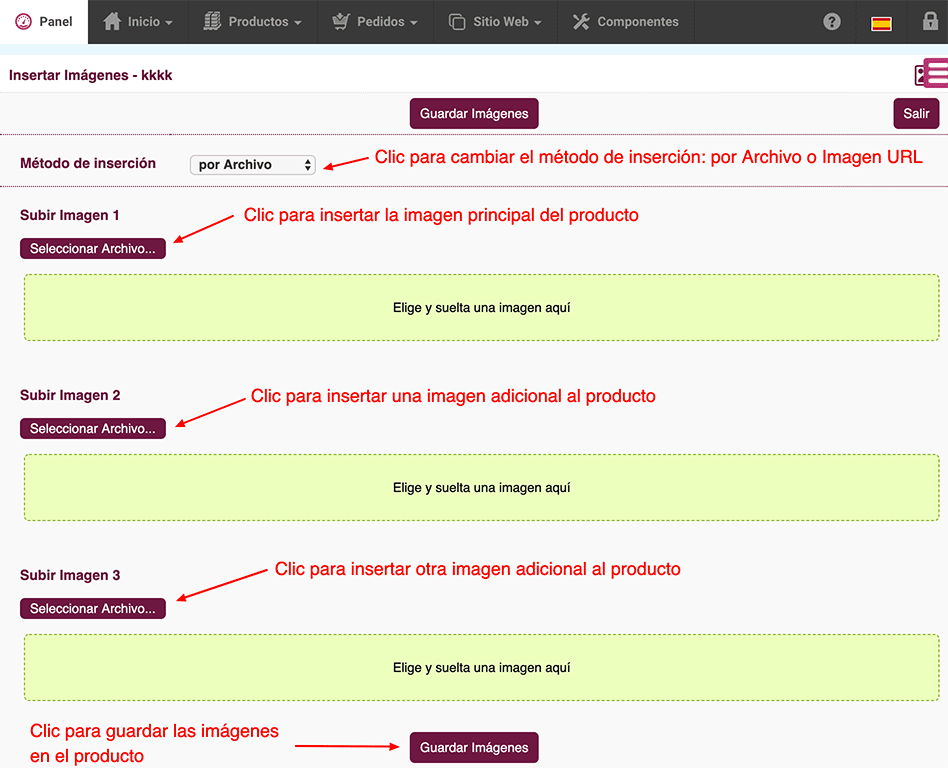
Realizados estas pasos ya tendrás el producto insertado en tu tienda:
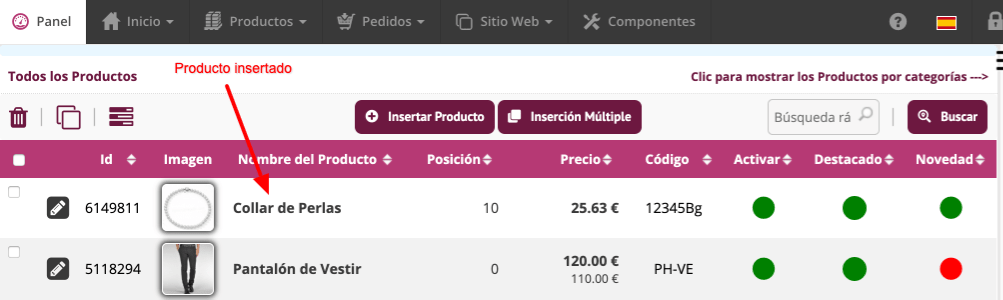
Puedes editar varios productos a la vez, seleccionándolos y haciendo clic en el icono![]()

Introduce los datos de los productos y presiona en 
NOTA: según el tamaño de la pantalla de tu ordenador, deberás de hacer scroll hacía la derecha para mostrar todos los campos de datos.
Para editar los parámetros básicos de un producto haz clic sobre el nombre de un producto:

Se abrirá la siguiente ventana:

Para editar un producto de forma avanzada haz clic sobre ![]() del producto:
del producto:

Desde esta pestaña podrás editar los parámetros básicos del producto:

Haciendo clic en la pestaña "Descripciones" aparecerá la siguiente ventana:
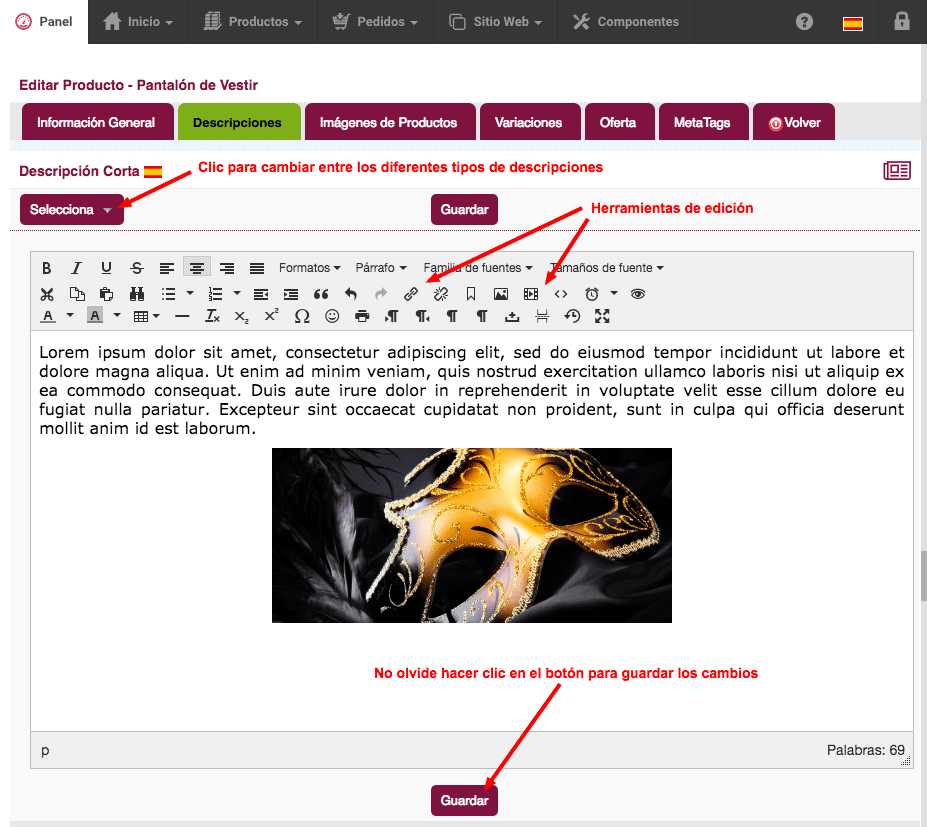
Para cambiar de una descripción a otra, haz clic en el botón 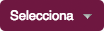
Luego inserta el contenido y (MUY IMPORTANTE) no olvides hacer clic el botón 
Desde esta pestaña podrás editar las imágenes del producto y añadir más imágenes adicionales.

En esta pestaña puedes insertar opciones para un producto, por ejemplo, dentro de una camiseta "Tallas", o dentro de unos zapatos, "Números".
Cuando entra dentro de esta pestaña verá la siguiente pantalla:

 : clic para borrar las variaciones seleccionadas.
: clic para borrar las variaciones seleccionadas. : clic para insertar una nueva variación.
: clic para insertar una nueva variación. : haciendo clic podrás acceder a la herramienta para crear o editar Grupos de Variaciones en el producto.
: haciendo clic podrás acceder a la herramienta para crear o editar Grupos de Variaciones en el producto.
 : casilla para seleccionar variaciones.
: casilla para seleccionar variaciones.Para insertar un nueva variación al producto haga clic sobre el botón , se abrirá la siguiente ventana:
, se abrirá la siguiente ventana:

 : haciendo clic podrás acceder a la herramienta para crear o editar Grupos de Variaciones en el producto.
: haciendo clic podrás acceder a la herramienta para crear o editar Grupos de Variaciones en el producto.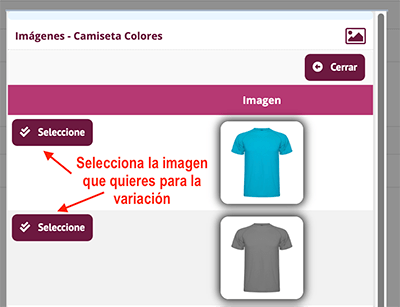
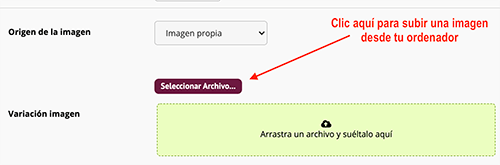
 : clic para guardar la variación.
: clic para guardar la variación.Para este ejemplo se han utilizando 2 grupos de variaciones: Talla y Color.
Para insertar o editar Grupos de Variaciones al producto haga clic en el botón  . Se abrirá la siguiente página:
. Se abrirá la siguiente página:
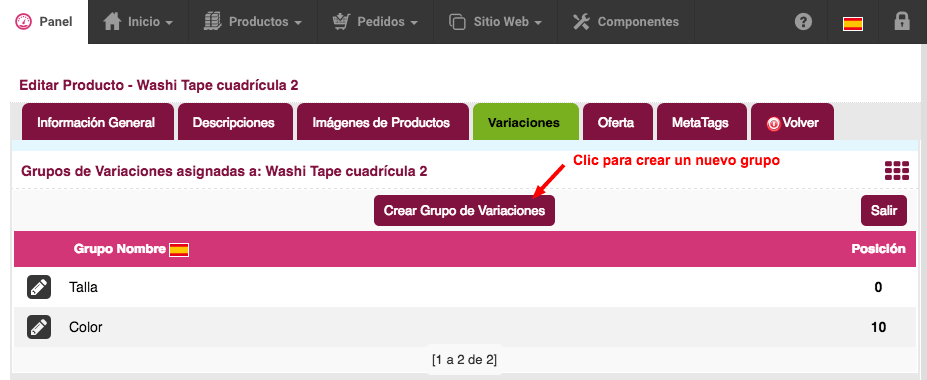
Clic en el botón para crear un nuevo Grupo de Variaciones. Se abrirá esta ventana:
para crear un nuevo Grupo de Variaciones. Se abrirá esta ventana:
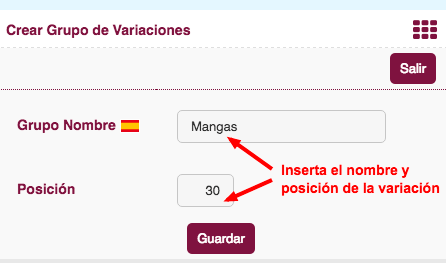
Inserta el nombre en "Grupo Nombre" y la "Posición". Luego clic en para guardar el grupo de Variaciones en el producto.
para guardar el grupo de Variaciones en el producto.
NOTA: el límite máximo de Grupos de Variaciones que es posible crear es de 5 por producto.
Una vez insertada la variación aparecerá en el listado:

Para editar alguna variación haga clic sobre![]() de la variación a editar.
de la variación a editar.
Se abrirá una ventana, edite los parámetros que quieras modificar y clic en
Para eliminar las variaciones deberás de seleccionarlas marcando la casilla correspondiente, y luego clic en

Desde esta pestaña podrás introducir una oferta al producto.

Cuando introduces una oferta en un producto, luego en tu tienda, el producto aparecerá con el precio tachado, y el precio en oferta activo.
Para añadir una oferta, haz clic el el botón . Se abrirá la siguiente ventana:
. Se abrirá la siguiente ventana:
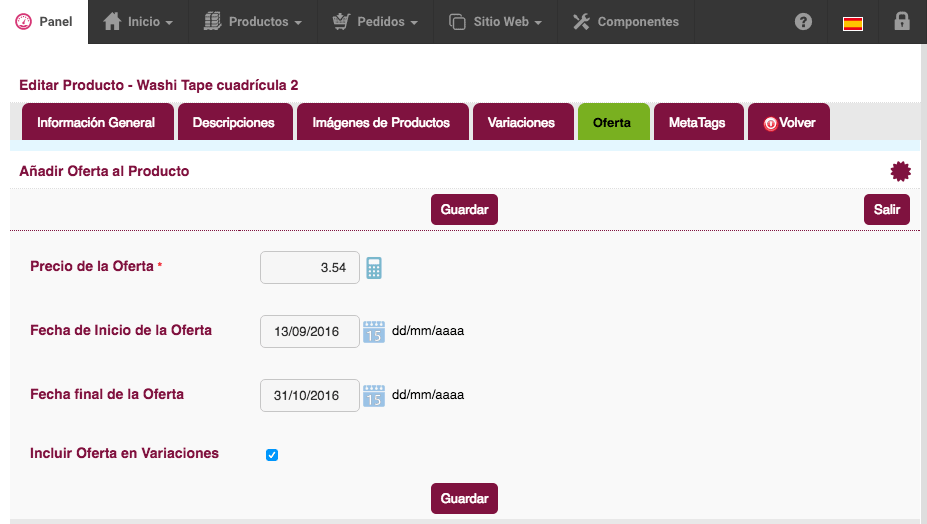
 para insertar la oferta.
para insertar la oferta.Una vez insertada la oferta aparecerá en la pestaña:

Desde aquí podrás añadir descuentos al producto por cantidades. Por ejemplo:
En la siguiente captura de pantalla puede ver el ejemplo activo en un producto:

Clic en el botón  :
:

Se abre la siguiente sección para insertar los datos del descuento:
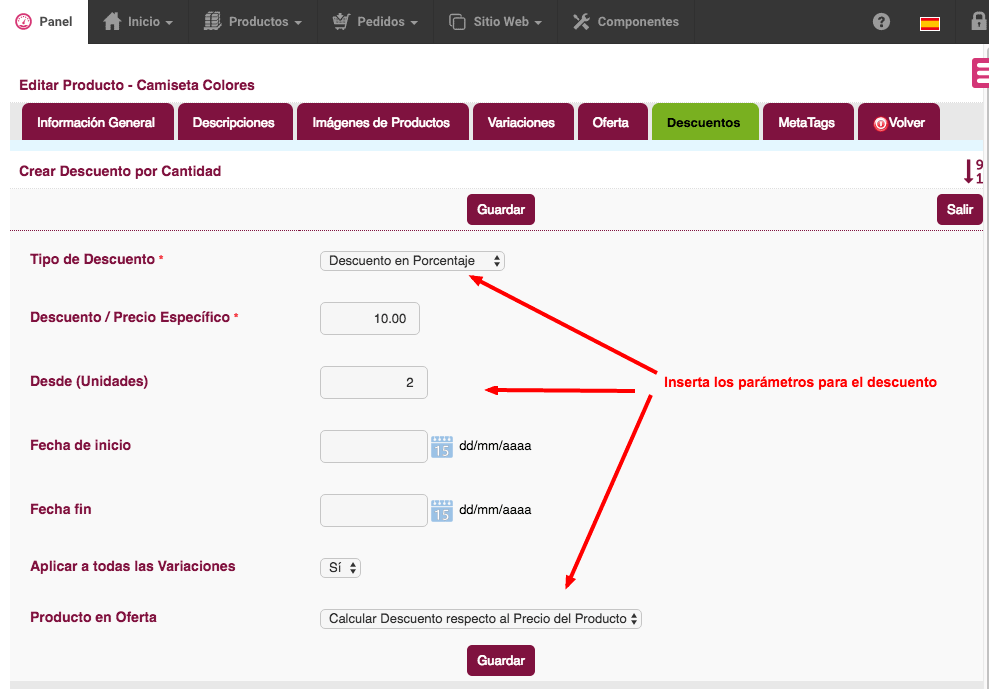
 para salvar los cambios.
para salvar los cambios.
Si quieres añadir más descuentos con otras cantidades al producto repite el proceso anterior y se irán añadiendo al listado:

Para editar cualquier descuento por cantidades creado haz clic en ![]() :
:

Para eliminar descuentos por cantidades deberás seleccionarlos y luego clic en el botón  :
:

Los metatags title, description y keywords se insertan automáticamente en la página del producto capturando el nombre del producto y las metatags que tiene puestas en la sección de inicio.
Pero, si quieres personalizar estos metatags para el producto lo puedes hacer desde esta pestaña:

Una vez introducidas las metatags haz clic en el botón 
Aquí podrás crear campos para que sea posible la personalización del producto, mediante inserción de texto o inserción de archivos (imágenes, documentos, etc...) dentro de la ficha de propiedades del producto.
Aquí te mostramos un ejemplo de campos para la personalización activos en un producto. En este caso se muestra 3 campos para que el cliente pueda personalizar el producto:

Clic en el botón ![]() para insertar un nuevo campo:
para insertar un nuevo campo:

Se abrirá la siguiente ventana:

Campos a insertar:

Para editar un campo personalizado haz clic en ![]() :
:

Edita los campos que necesites modificar:

Para eliminar campos para la personalización, primero selecciona los campos marcando su casilla ![]() , luego clic en el botón
, luego clic en el botón ![]() :
:
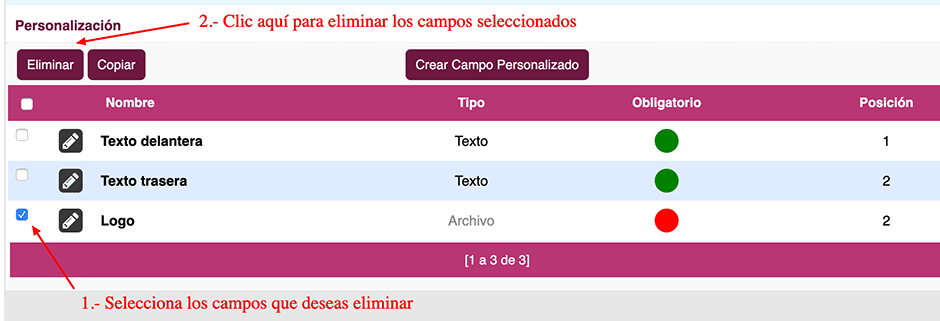
Puedes copiar campos para la personalización en otros productos para ahorrarte el trabajo de volver a introducirlos cuando el campo sea el mismo en diferentes productos.
Primero selecciona los campos para la personalización que quieres copiar, y luego clic en el botón ![]() :
:

Se abrirá una ventana para que selecciones los productos a donde copiar los campos para la personalización seleccionados:

Puedes editar varios productos a la vez, seleccionándolos y haciendo clic en el icono![]()


Clic en para guardar los cambios.
para guardar los cambios.
Desde esta pestaña podrás editar las ofertas (si existen) de los productos seleccionados.

Para eliminar productos, primero deberás de seleccionarlos marcando la casilla del producto , luego clic en el icono
, luego clic en el icono ![]()

Para duplicar productos, selecciona primero los productos a duplicar y luego clic en el icono ![]()
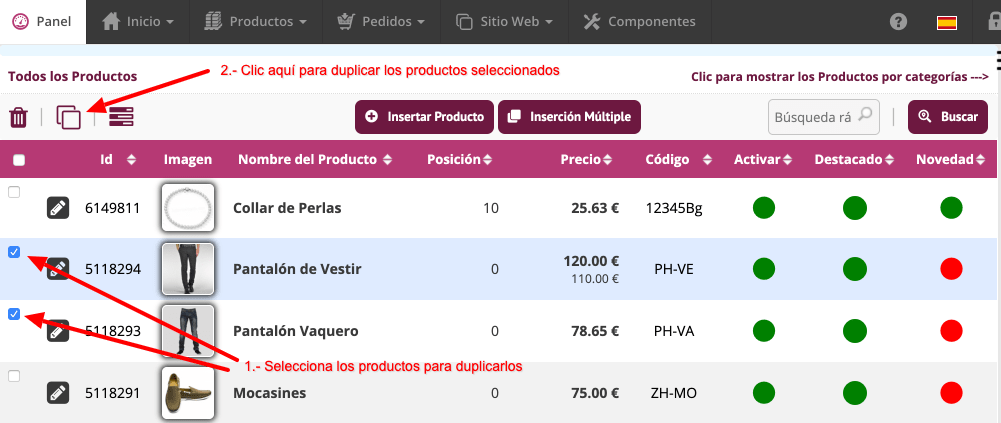
Para buscar productos tiene 2 métodos: búsqueda rápida y búsqueda avanzada.
Inserta en el campo de búsqueda rápida la clave para realizar la búsqueda en los productos de tu tienda, luego haz clic en la lupa
la clave para realizar la búsqueda en los productos de tu tienda, luego haz clic en la lupa ![]() para inicia la búsqueda.
para inicia la búsqueda.
Puedes seleccionar los siguientes filtros para realizar la búsqueda en los campos:
Para realizar una búsqueda avanzada de productos haz clic en el botón , se abrirá la siguiente ventana:
, se abrirá la siguiente ventana:

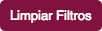 : clic para borrar todos los parámetros de búsqueda insertados.
: clic para borrar todos los parámetros de búsqueda insertados. : clic para inicia la búsqueda.
: clic para inicia la búsqueda. : clic para cerrar la ventana.
: clic para cerrar la ventana.Un CSV de los productos es un archivo de datos con la información de todos los productos de su tienda. Este tipo de archivos generalmente los puede abrir con EXCEL.
NOTA: si haces clic en alguna categoría (menú en árbol de la derecha del listado) y accedes solo a los productos de la categoría, solo exportarás los productos de la categoría seleccionada.
Para empezar la exportación a CSV solo tienes que hacer clic en el botón
Una vez generado podrás abrir (generalmente en EXCEL) el archivo generado:

Haciendo clic en el botón podrás modificar de una vez todos los precios de tu tienda.
podrás modificar de una vez todos los precios de tu tienda.
NOTA: si haces clic en alguna categoría (menú en árbol de la derecha del listado) y accedes solo a los productos de la categoría, solo modificarás los precios de los productos de la categoría seleccionada.
Cuando haces clic en esta función se abrirá la siguiente ventana:

Si tienes "Variaciones de productos" insertadas, el incremento y descuento se aplicará también en las Variaciones de Productos.
En todos aquellos productos que existan avisos para enviar la disponibilidad de stock (siempre y cuando tenga activa la opción) aparecerá el siguiente icono ![]() . Haciendo clic aparecerá el listado de todos los avisos solicitados:
. Haciendo clic aparecerá el listado de todos los avisos solicitados:

Funciones:
Con esta función puedes actualizar el stock de tus productos mediante la lectura de códigos QR.
Si tienes una tienda física puedes pegar el código QR correspondiente al producto, cuando hagas una venta en caja, escaneas el código QR desde la APP y restas el stock. Automáticamente quedará reflejado el nuevo stock en la tienda online.
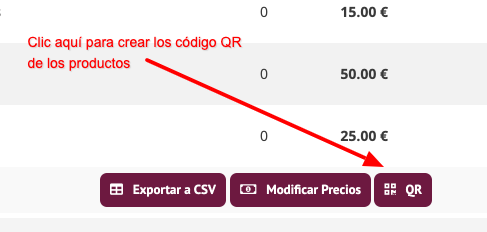


El tamaño de las etiquetas que genera el sistema en PDF es el siguiente: 52,5 milímetros de ancho x 74,25 milímetros de alto. En un folio A4 entrarían exactamente 16 códigos dividido en 4 columnas y 4 filas.
Para imprimir varias páginas en una sola hoja necesita Adobe Reader. Es un programa gratuito de Adobe que lo puede descargar desde aquí: https://get.adobe.com/es/reader/
Una vez instalado Adobe Reader siga estos pasos:
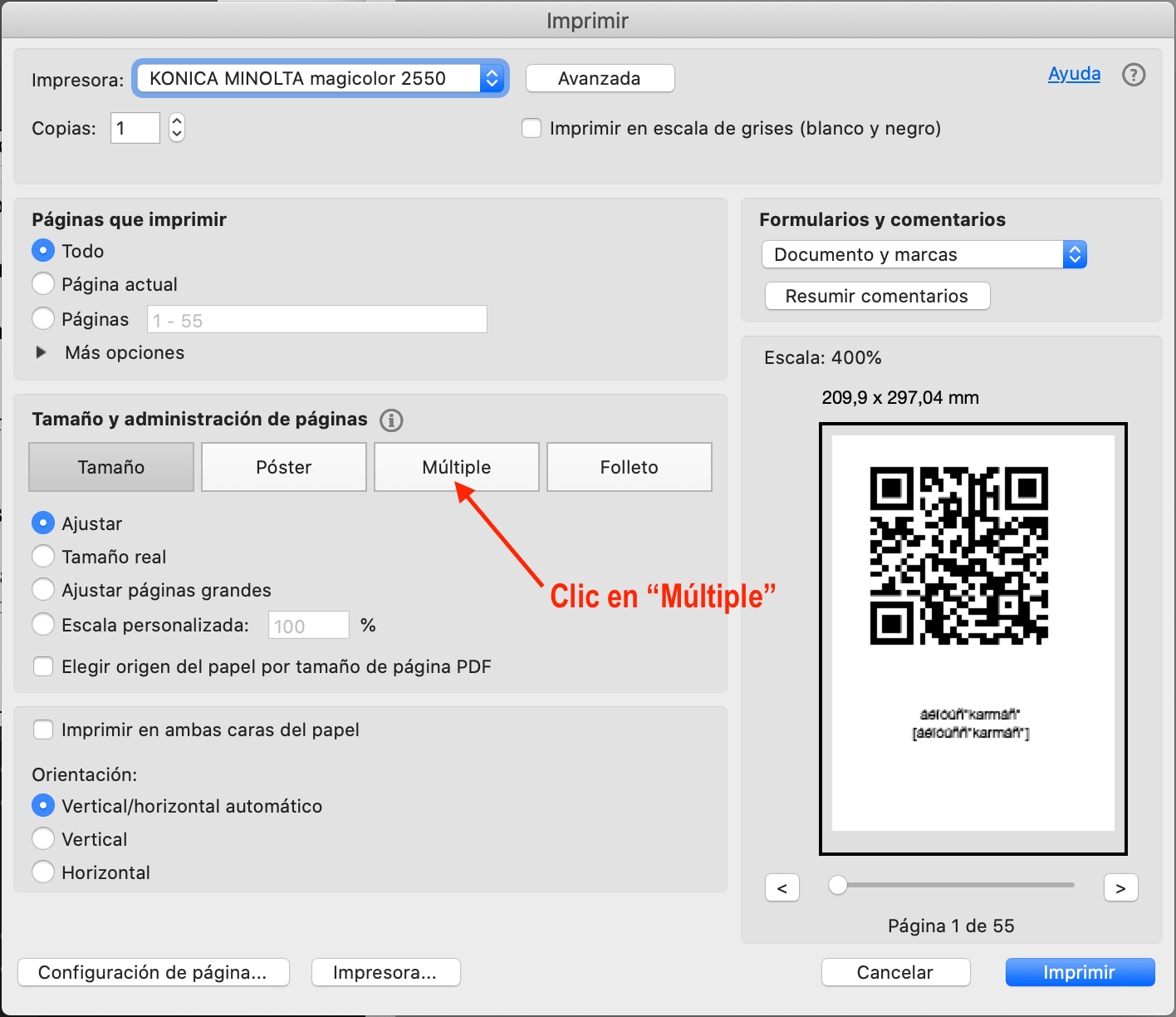
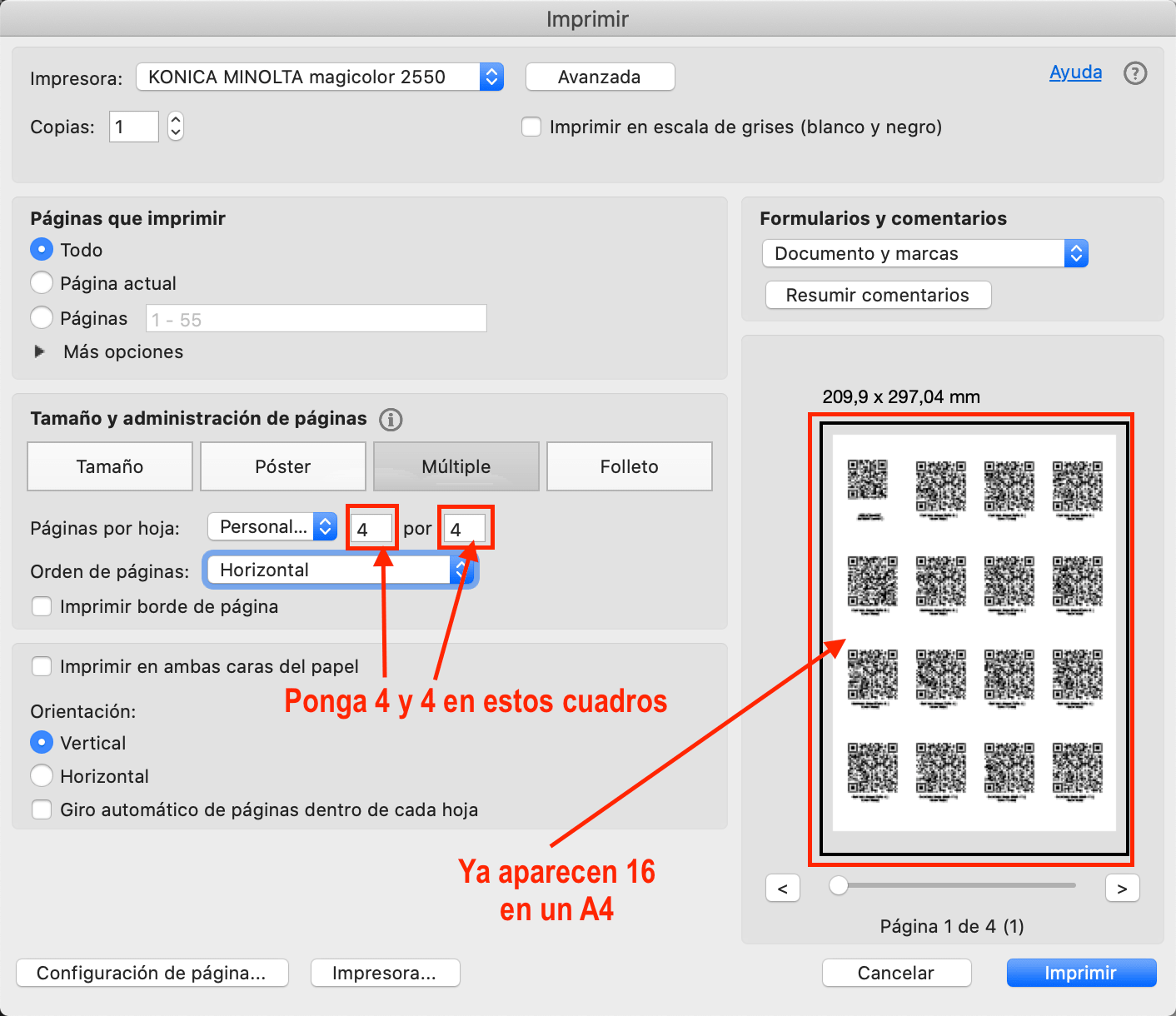
Una vez instalada la APP deberá de acceder con el mismo "Usuario" y "Contraseña" que tiene en su panel de Urbecom:

Una vez dentro accederá a la pantalla para escanear el código QR. Deberá de dar permisos para que la APP acceda a la cámara. Hecho esto ya podrá escanear los códigos QR de sus productos.
Cuando escanea un código QR de un producto aparecerá la siguiente ventana con el nombre del producto capturado.

En esta ventana aparece un campo para insertar la cantidad para actualizar el stock, por defecto es 1.
Si pulsa en "Restar Stock"
, restará la cantidad del campo en el producto.
Si
pulsa en "Sumar Stock" sumará la cantidad al producto.
"Cancelar" para abortar el proceso.
Una vez realizada la resta o suma de stock aparecerá en la pantalla de "Historial":

Funciones que puede realizar en la pantalla "Historial":

