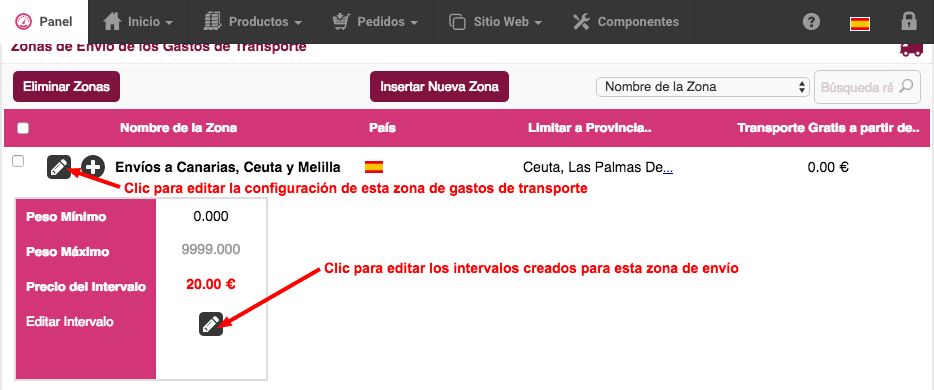Para entrar en el administrador introduzca la siguiente URL:
https://www.urbecom.com/panel
Aparecerá la siguiente página para introducir tu usuario y contraseña:
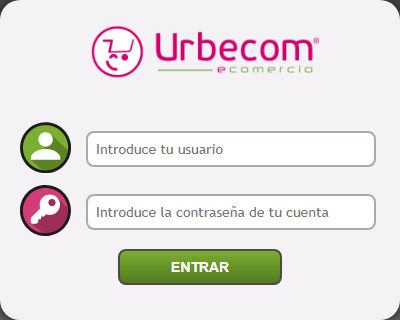
Introduzca el usuario y contraseña de tu cuenta con urbeCOM para acceder al administrador. aparecerá la siguiente página de entrada:

Desde el menú superior podrás navegar entre las distintas opciones de configuración de la tienda.
En el Panel podrás ver información estadística de tu tienda online, como por ejemplo: total ventas, total ventas del mes, usuarios registrados, productos agotados, actividad reciente, gráficos estadísticos, etc...
Lo primero que debes hacer es introducir las categorías en tu tienda online.
Dentro de estas categorías se introducirán los productos de la tienda.
Para introducir las categorías sigue las siguientes instrucciones:
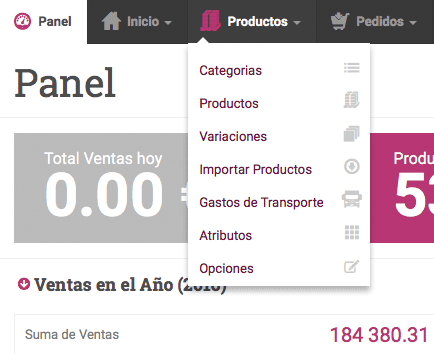
La primera vez que entres en esta sección, el sistema te avisará de que no tienes ninguna categoría introducida. Deberás insertar la primera.
Te aparecerá la siguiente pantalla:
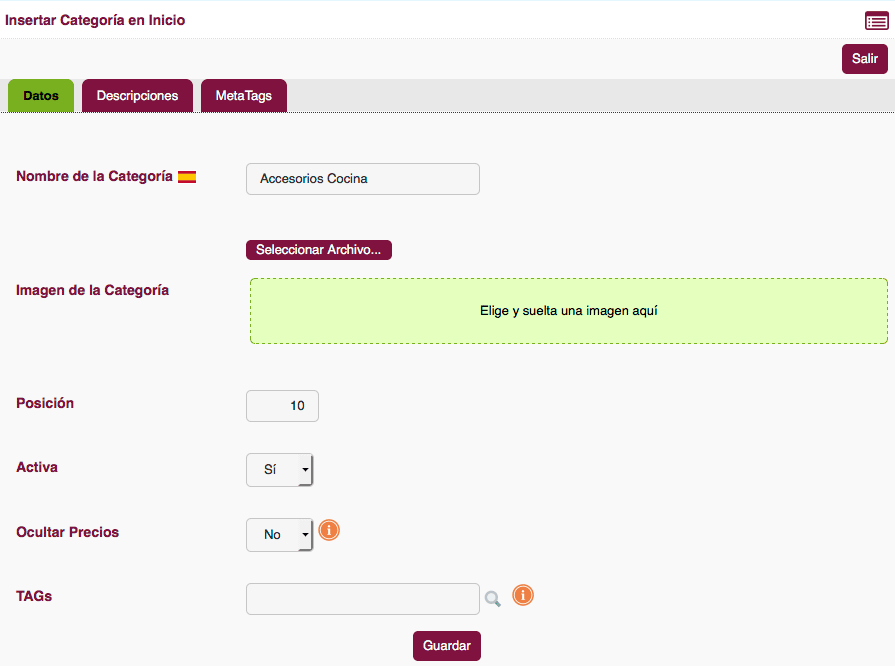
Inserta el nombre para la primera categoría de tu tienda online.
Los parámetros Imagen de la categoría, posición, activa, ocultar precios son opcionales (más abajo se explicará su función).
Pulsa en  para insertar la categoría.
para insertar la categoría.
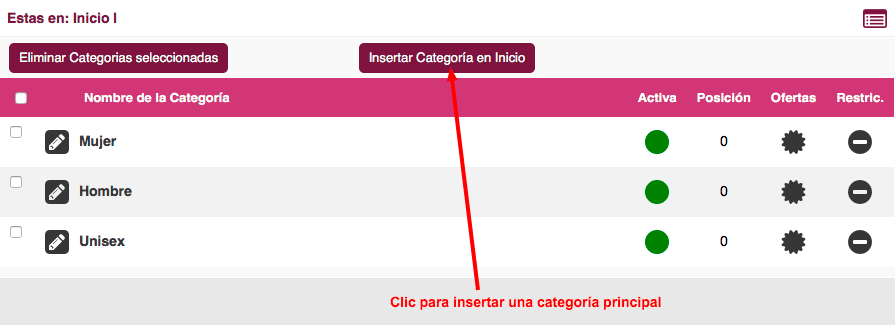
Introduce más categorías en la tienda haciendo clic en 
Aparecerá la siguiente pantalla para introducir la información de la categoría:
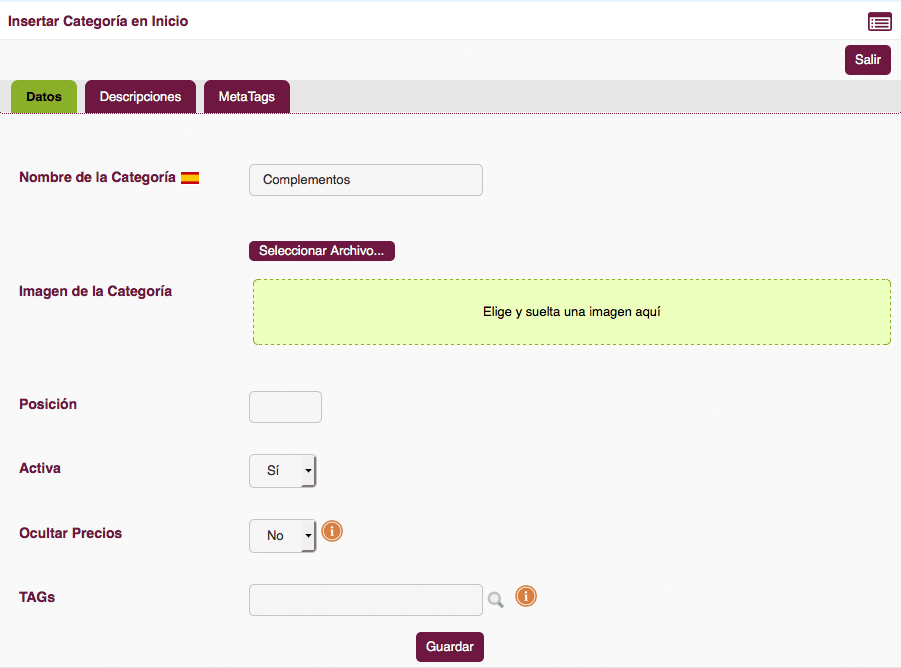
En el menú en árbol de la izquierda haga clic sobre la categoría a donde quieres insertar la subcategoría.
Clic en el botón 
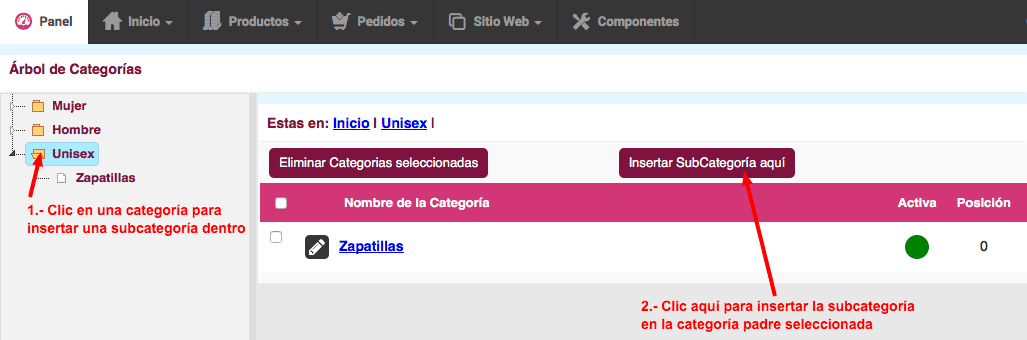
Subcategoría creada:
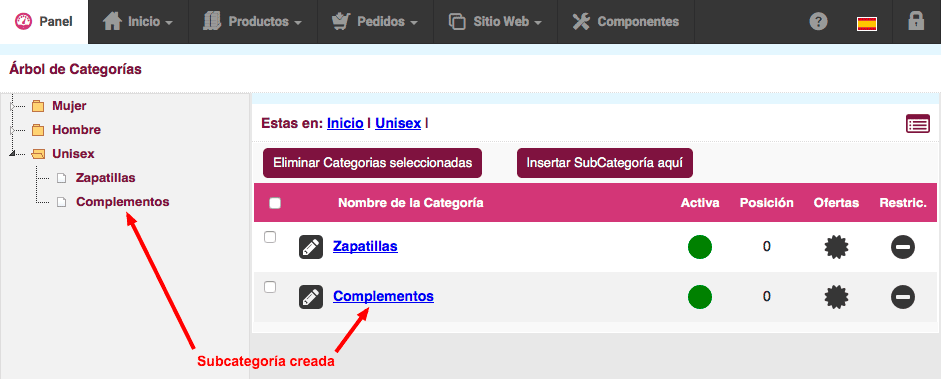
Una vez que ya tenemos la estructura de categorías en la tienda online, pasamos a introducir los productos.
Clic en Productos - Productos.
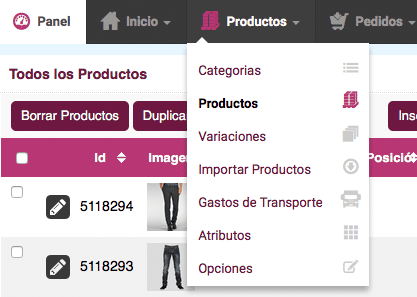
Una vez abierta la sección de los productos, haz clic en 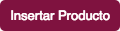
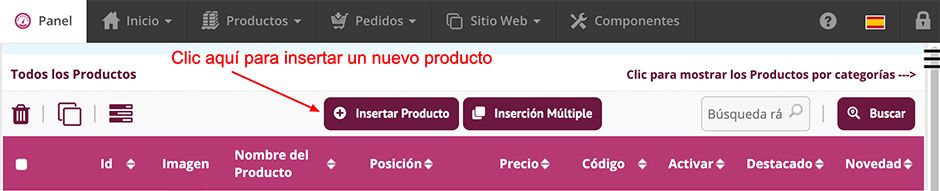
Rellena los datos del producto.
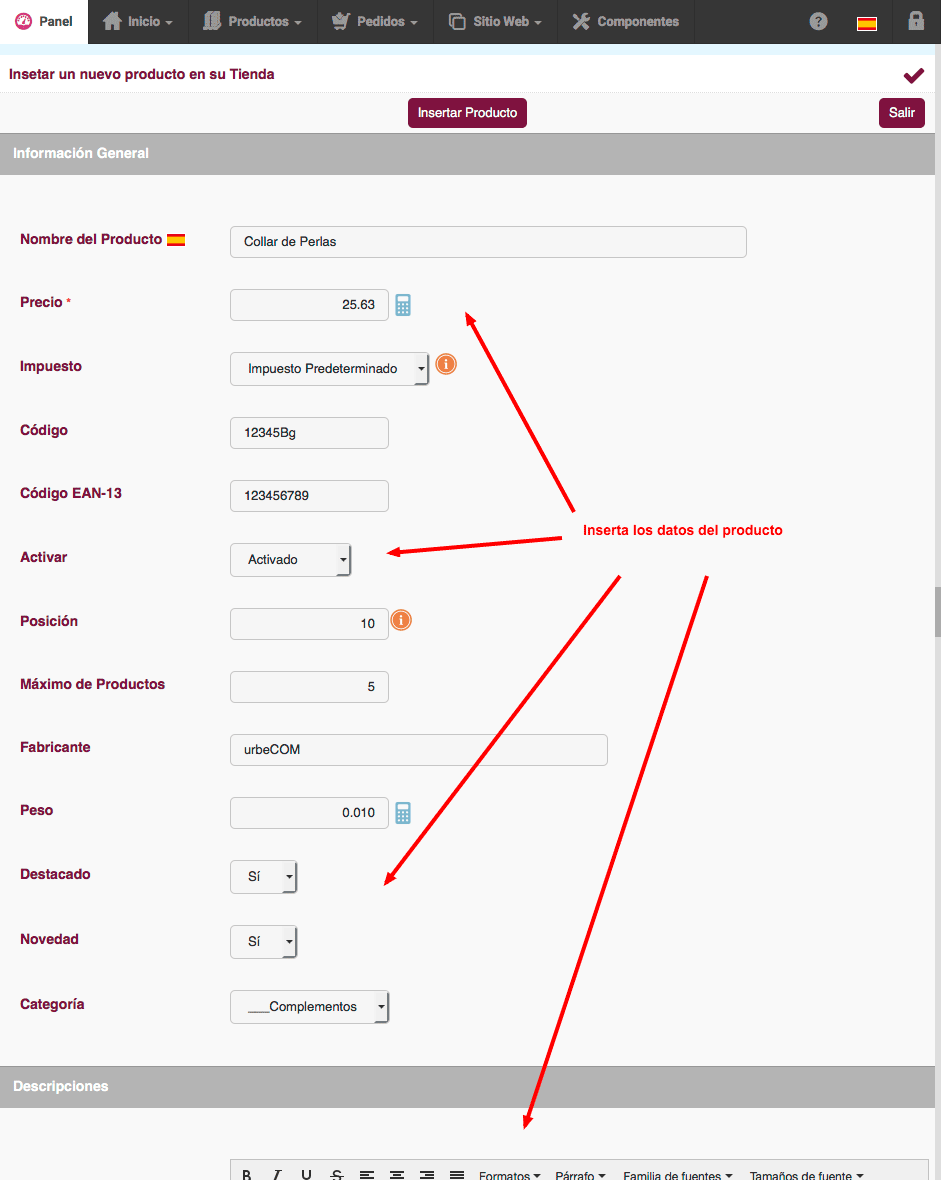
Ahora debes insertar las imágenes para el producto.
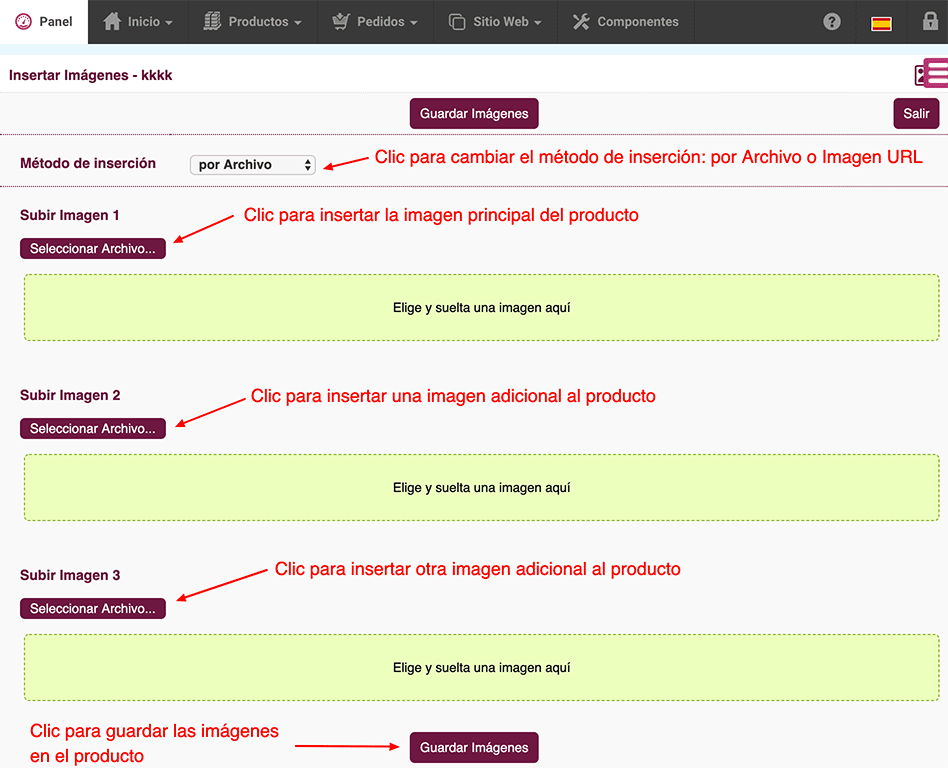
Selecciona la imagen desde tu ordenador para el producto.
NOTA: si insertas más de una imagen al producto, la primera será la principal.
Clic en  para terminar el proceso.
para terminar el proceso.
El producto quedará insertado en tu tienda:
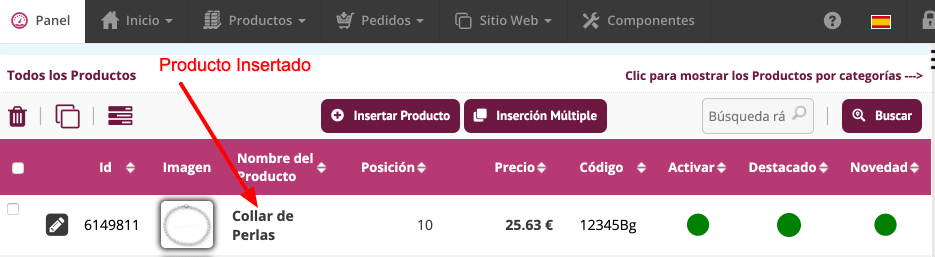
Para insertar un producto en una categoría directamente, debes hacer clic en la categoría donde quieres insertar el producto del menú en árbol de la derecha.
Luego clic en el botón 
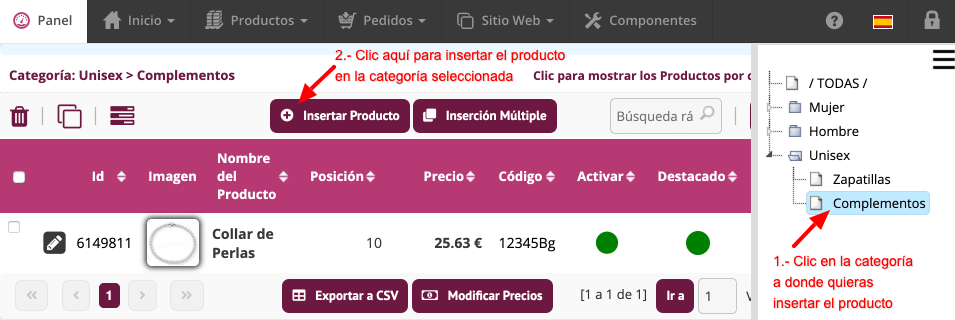
Las secciones son páginas dentro de tu tienda para insertar información relacionada, como por ejemplo: quienes somos, ayuda, contacto, etc...
Sigue las siguientes instrucciones:
Clic en Sitio Web - Editar Secciones.
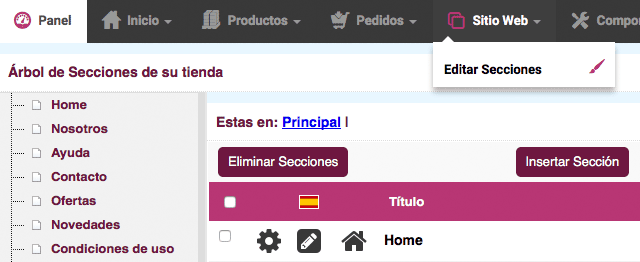
Por defecto, aparecen las siguientes secciones: Inicio, Quienes Somos, Ayuda y Contacto.
Si quieres cambiar los parámetros de una sección, haz clic en ![]() de la sección a editar. Se abrirá la siguiente ventana:
de la sección a editar. Se abrirá la siguiente ventana:
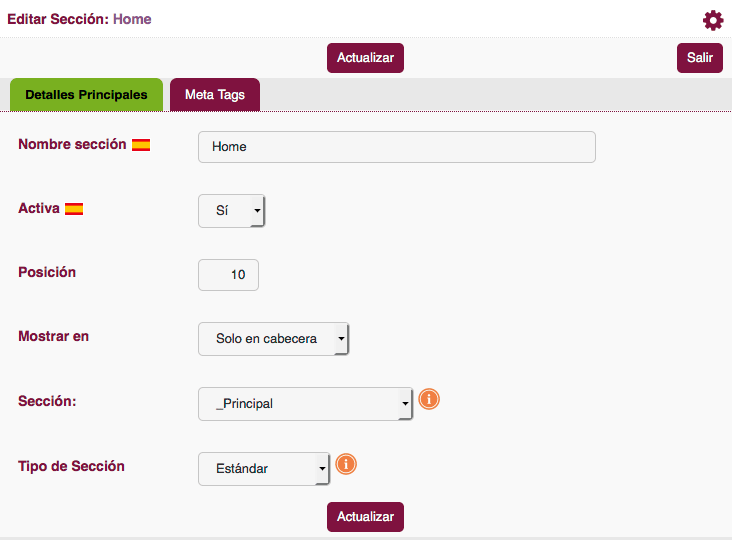
IMPORTANTE: es necesario, para una buena indexación en los buscadores, que insertes un buen contenido en las Meta Tags de tu tienda, sobre todo en la página predeterminada o de Inicio.Para hacer esto haz clic en la pestaña Meta Tags para editar los siguientes parámetros:
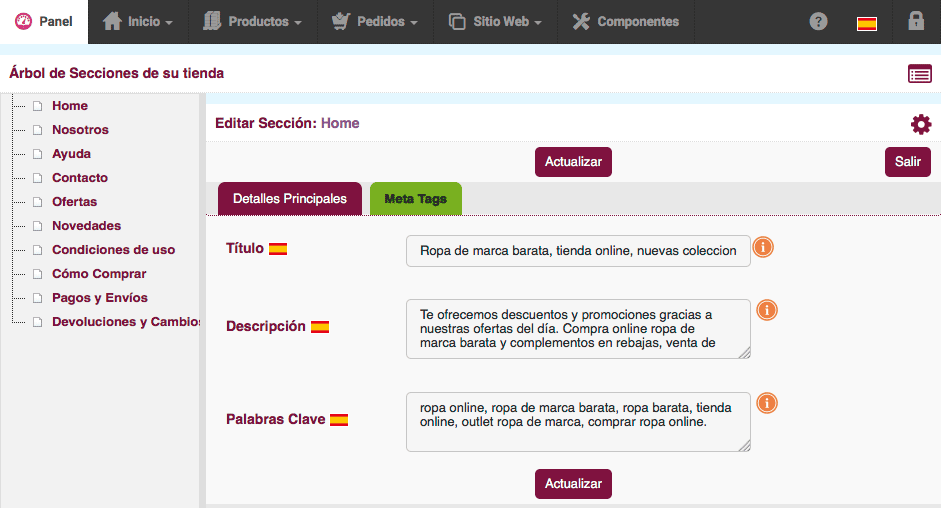
Es muy importante que insertes los datos apropiados en los siguientes parámetros:
Para insertar o editar contenido en las secciones, haz clic en ![]()
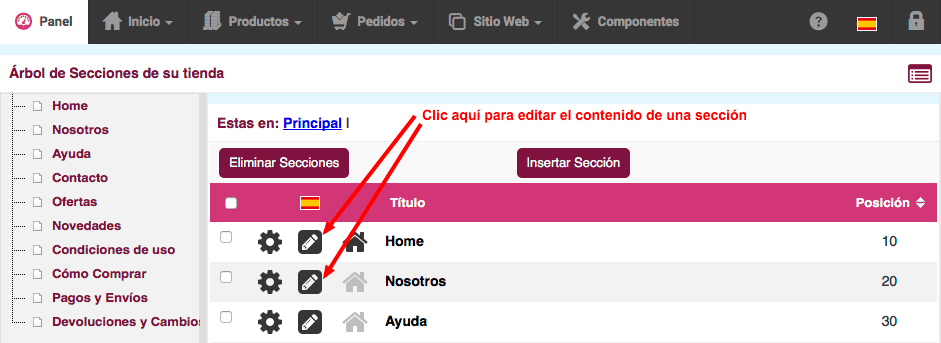
Se abrirá el editor para insertar o editar contenido en la tienda online:
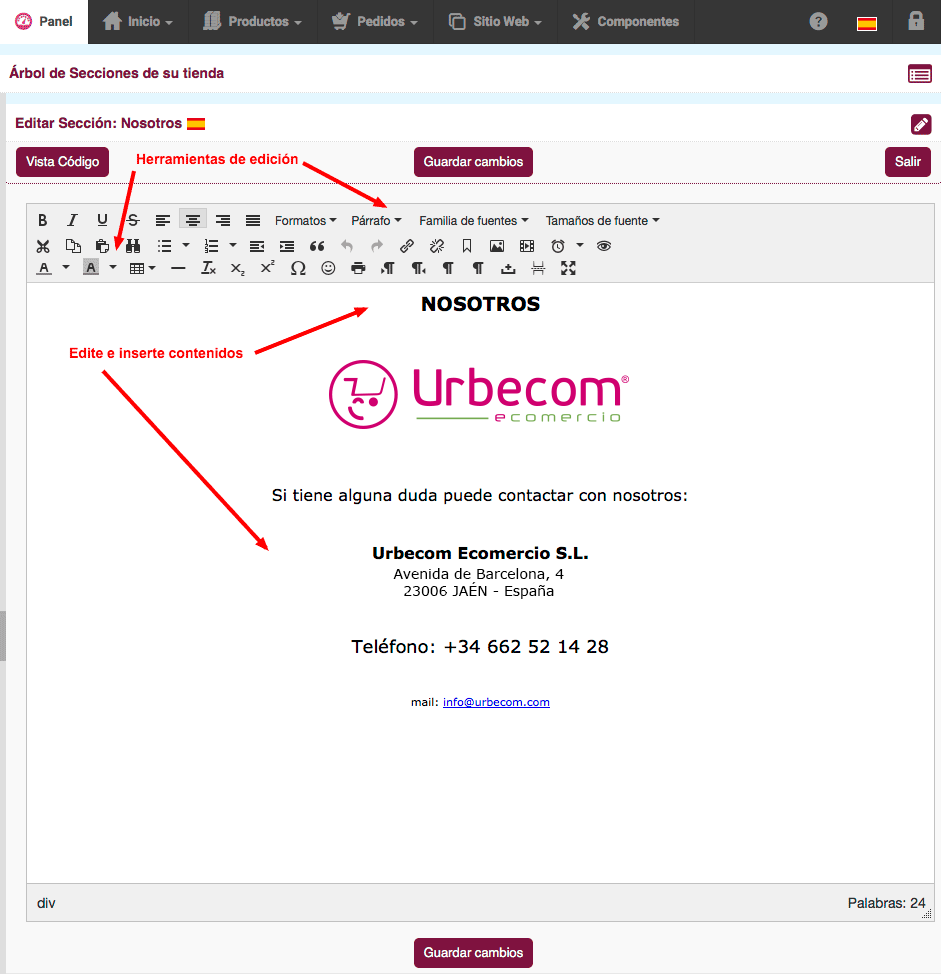
Inserta el contenido deseado de la sección y usa las herramientas del editor para dar formato al texto.
Clic en la herramienta ![]()
Se abrirá una ventana, ahora clic en ![]() y se abrirá el gestor de imágenes.
y se abrirá el gestor de imágenes.
Clic en "Subir" para insertar una imagen desde su ordenador.
Una vez subida la imagen, haga clic sobre ella para colocarla. Luego clic en "Insertar".
Una vez que insertes o edites contenido en la sección deberás guardar haciendo clic en 
Es necesario que introduzcas correctamente las formas de pago en tu tienda online para recibir el importe de los pedidos.
Para realizar esta acción sigue las siguientes instrucciones:
Clic en Pedidos - Formas de Pago.
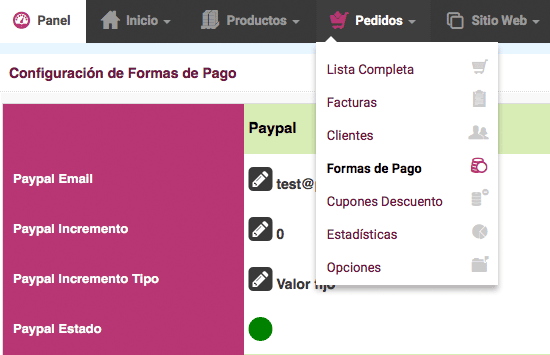
Se abrirá la sección para configurar las formas de pago:
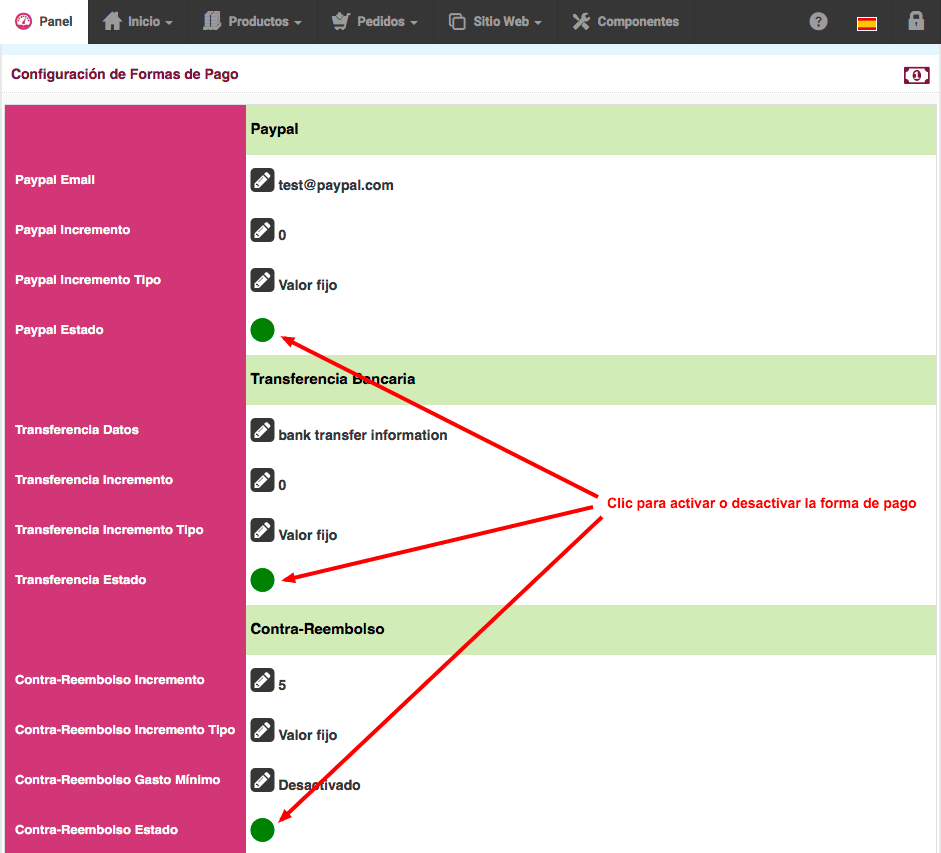
Activa la forma de pago que vas a utilizar en tu tienda online haciendo clic en ![]()
Las formas de pago activas se muestran como ![]()
Edita los parámetros de la forma de pago haciendo clic en ![]() en la correspondiente.
en la correspondiente.
Para acceder a la configuración de los gastos de transporte haz clic en "Productos - Gastos de transporte".
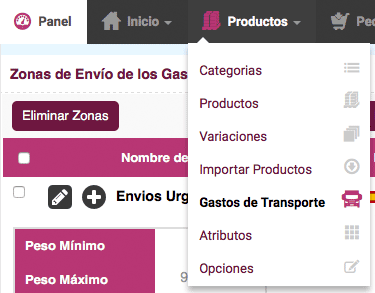
La mejor forma de explicar cómo configurar los gastos de transporte es mediante ejemplos.
Vamos a configurar los siguientes gastos de transporte:
Sigue estos pasos para crear una zona de envío para España península con un importe de 15 € fijos:
Clic en "Productos - Gastos de transporte".
Clic en el botón 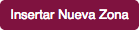

Se abre la siguiente página para insertar los datos de la zona de gastos de transporte:
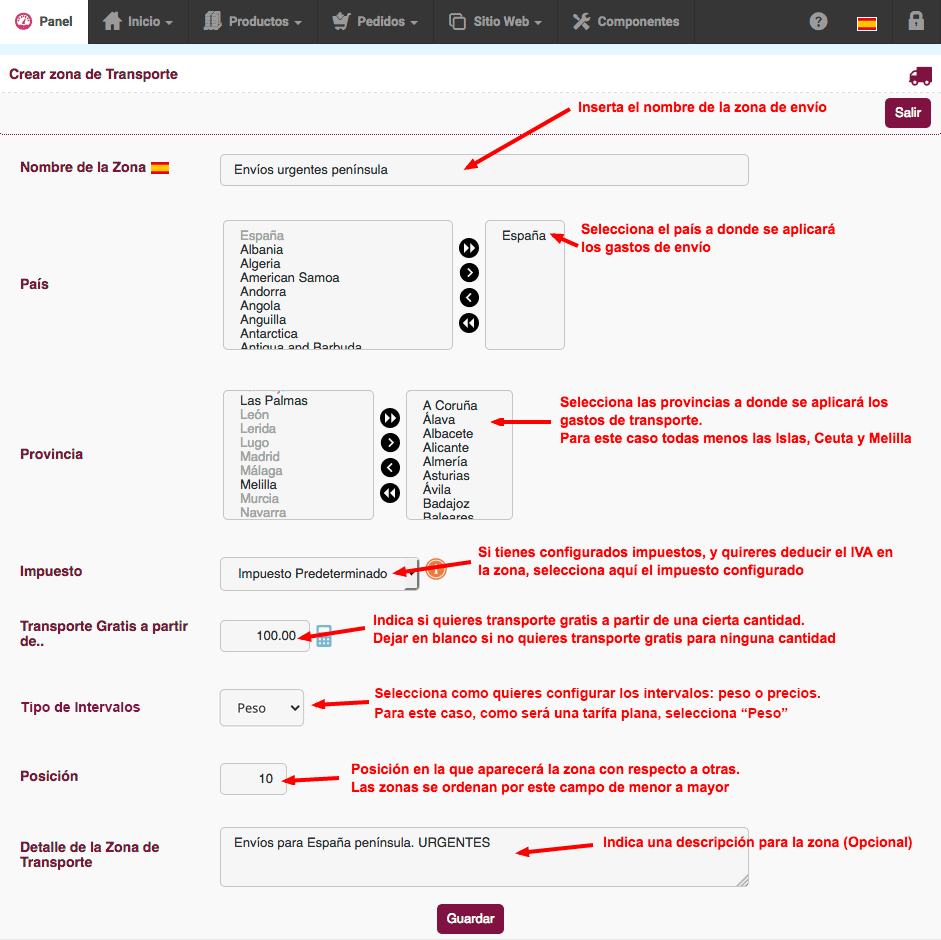
Clic en 
Zona de gastos de transporte creada, ahora deberá de crear los intervalos de peso con el importe:
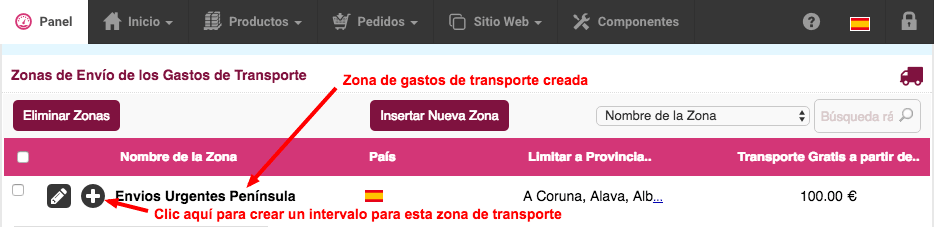
En este ejemplo, esta zona de envío tendrá un gasto fijo de 15 €, con lo cual solo tenemos que insertar un intervalo de peso con este importe.
Clic en ![]() para crear el intervalo, se abrirá la siguiente ventana:
para crear el intervalo, se abrirá la siguiente ventana:
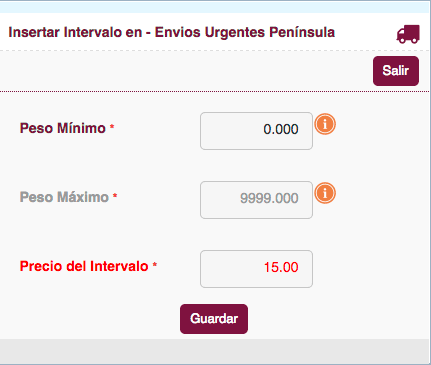
Peso Mínimo: inserta aquí el peso mínimo (Kg.) del intervalo, para este ejemplo introduce 0.
Peso Máximo: inserta aquí el peso máximo (Kg.) del intervalo. Para este ejemplo, como se va a aplicar un gasto fijo de 15 €, inserta un peso grande, que abarque todos los pesos que pueda haber en el carrito, por ejemplo: 9999
Precio del Intervalo: inserta aquí el precio del intervalo de peso, para este ejemplo, sería 15.
Clic en 
Clic en  para cerrar la ventana.
para cerrar la ventana.
Intervalo de peso creado para esta zona:
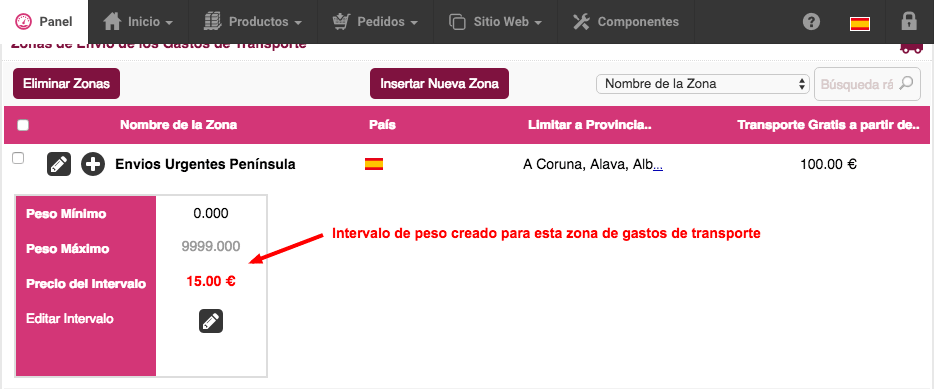
Ya tienes configurada esta zona de transporte.
Con esta configuración se aplicará 15 € de gastos de transporte en todos los pedidos de tu tienda online.
Para editar la zona de gastos de transporte o el intervalo creado siga las indicaciones de la siguiente imagen:
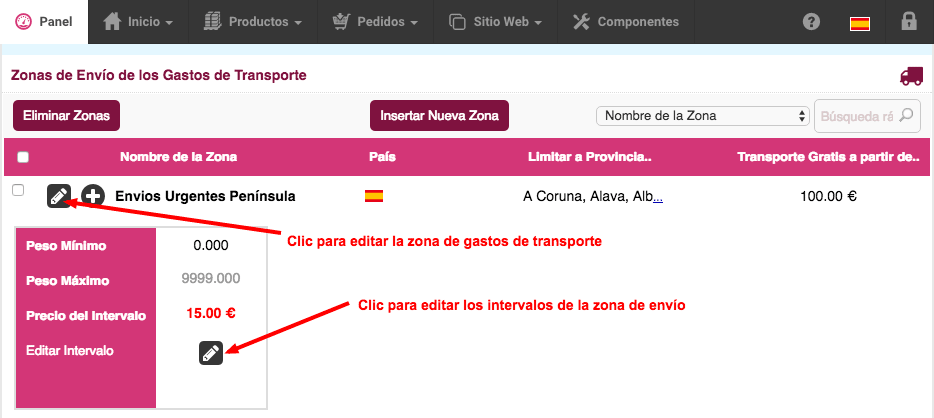
Sigue estos pasos para crear una zona de envío para las Islas Canarias, Ceuta y Melilla con un importe de 20 € fijos:
Clic en "Productos - Gastos de transporte".
Clic en el botón 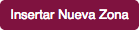

Se abre la siguiente página para insertar los datos de la zona de gastos de transporte:
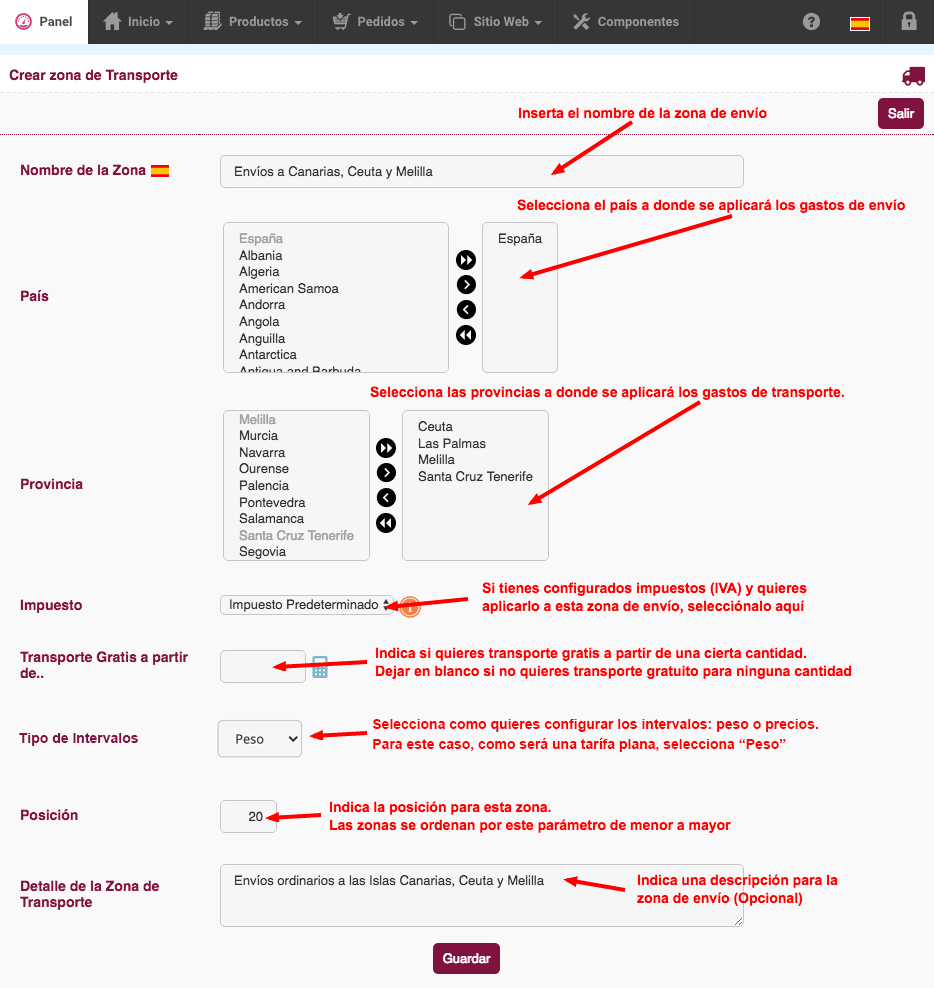
Clic en 
Zona de gastos de transporte creada, ahora deberá de crear los intervalos de peso con el importe:
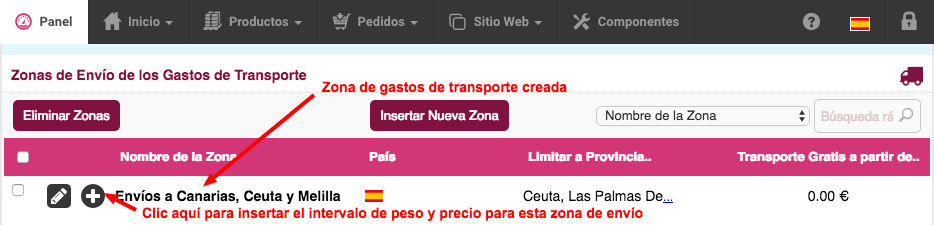
Para este ejemplo, esta zona de envío tendrá un gasto fijo de 20 €, con lo cual solo tenemos que insertar un intervalo de peso con este importe.
Clic en ![]() para crear el intervalo, se abrirá la siguiente ventana:
para crear el intervalo, se abrirá la siguiente ventana:
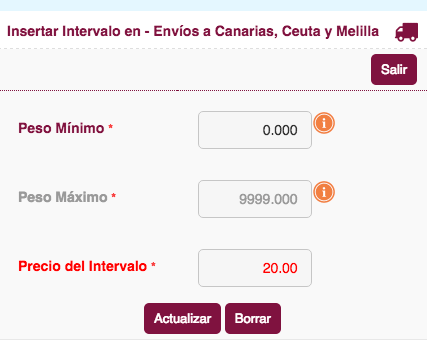
Peso Mínimo: inserta aquí el peso mínimo (Kg.) del intervalo, para este ejemplo introduce 0.
Peso Máximo: inserta aquí el peso máximo (Kg.) del intervalo. Para este ejemplo, como se va a aplicar un gasto fijo de 20 €, inserta un peso grande, que abarque todos los pesos que pueda haber en el carrito, por ejemplo: 9999
Precio del Intervalo: inserta aquí el precio del intervalo de peso, para este ejemplo, sería 20.
Clic en 
Clic en  para cerrar la ventana.
para cerrar la ventana.
Intervalo de peso creado para esta zona:
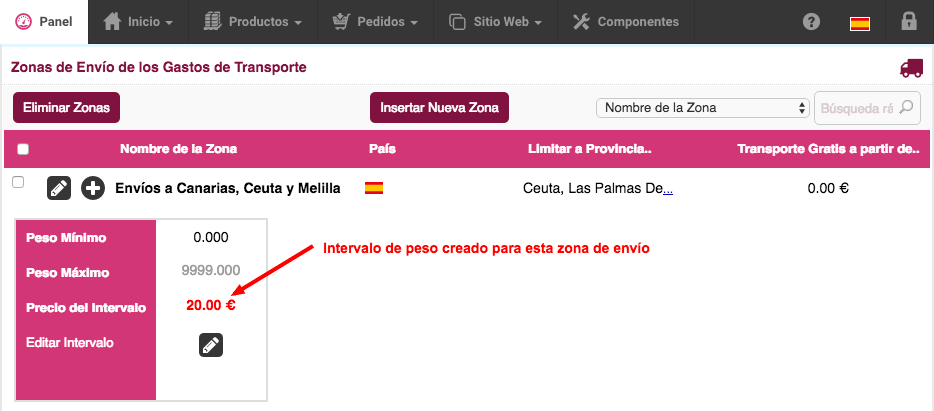
Ya tienes configurada esta zona de transporte.
Con esta configuración se aplicará 20 € de gastos de transporte en todos los pedidos de tu tienda online de clientes de Ceuta, Melilla y las Islas Canarias.
Para editar la zona de gastos de transporte o el intervalo creado siga las indicaciones de la siguiente imagen: