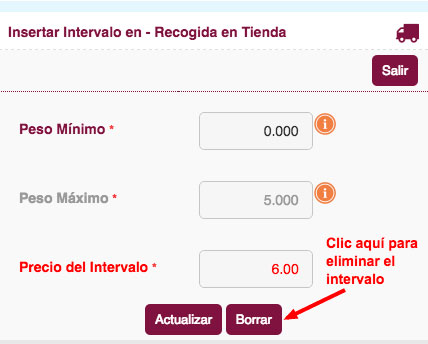Sección para introducir los gastos de transporte en tu tienda online.
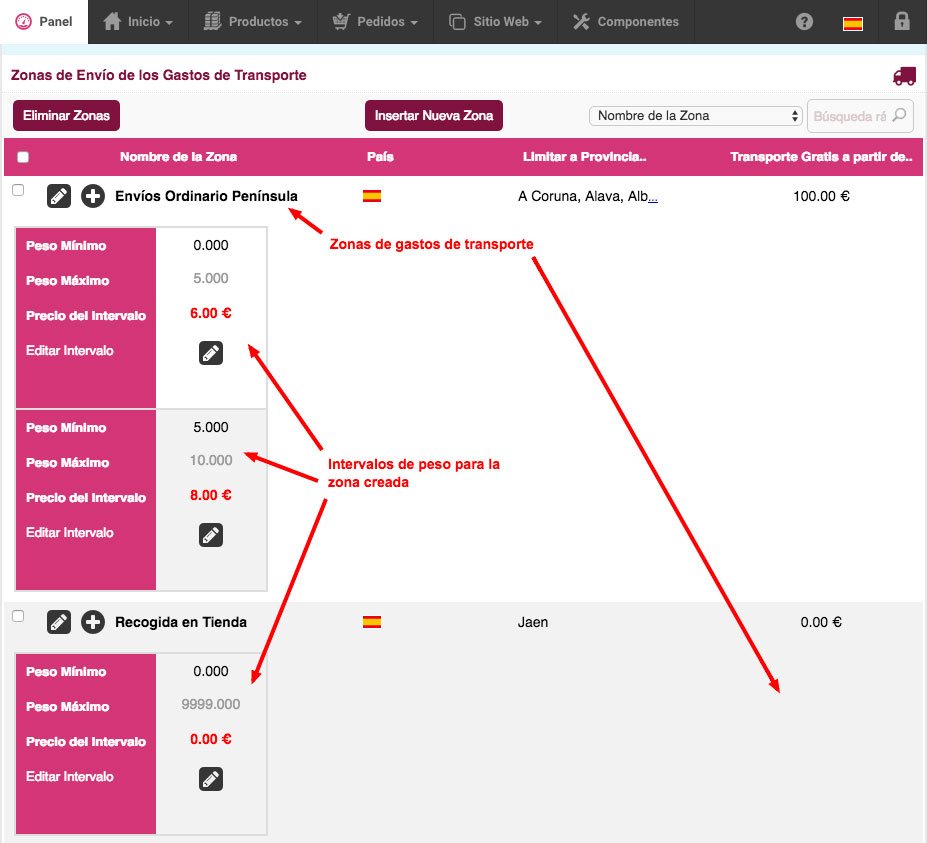
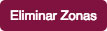 : Botón para eliminar las zonas de gastos de transporte seleccionadas.
: Botón para eliminar las zonas de gastos de transporte seleccionadas.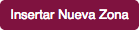 : Botón para insertar una nueva zona de gastos de transporte.
: Botón para insertar una nueva zona de gastos de transporte. : Buscador rápido de zonas creadas de gastos de transporte.
: Buscador rápido de zonas creadas de gastos de transporte. : Casilla para seleccionar zonas de gastos de transporte para eliminarlas.
: Casilla para seleccionar zonas de gastos de transporte para eliminarlas.Para configurar los gastos de transporte deberá de crear zonas de envío. Luego, deberá de crear los intervalos de peso con su precio dentro de cada zona de envío.
Para comprender mejor como configurar los gastos de transporte se van a exponer 4 ejemplos:
MUY IMPORTANTE: Si creas varias zonas para un mismo destino, como en los ejemplos 1 (Envíos Urgentes Península) y 2 (Envíos Ordinario Península), cuando se realice un pedido aparecerán todas las zonas, y el cliente seleccionará la que más le convenga.
Sigue estos pasos para crear una zona de envío para España penínsular, con un importe de 15 € fijos:
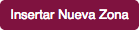 :
:

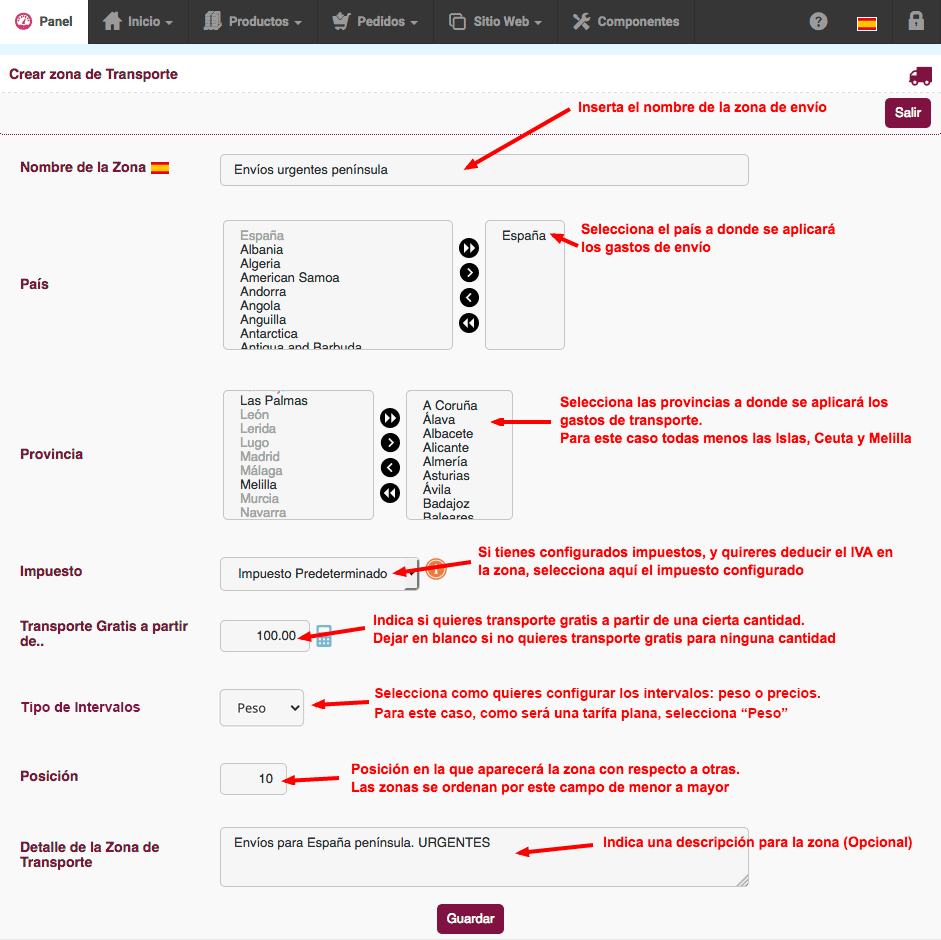

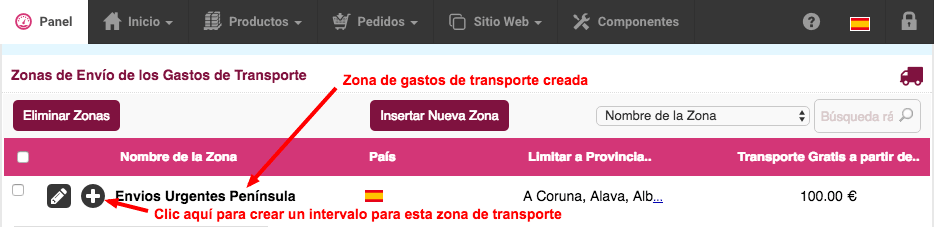
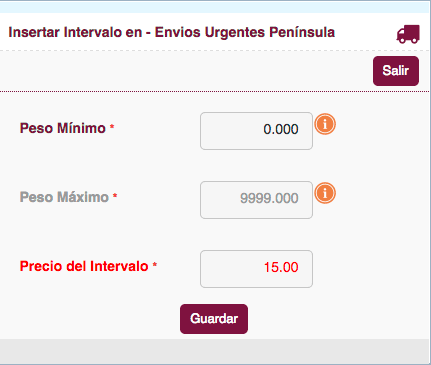

 para cerrar la ventana.
para cerrar la ventana.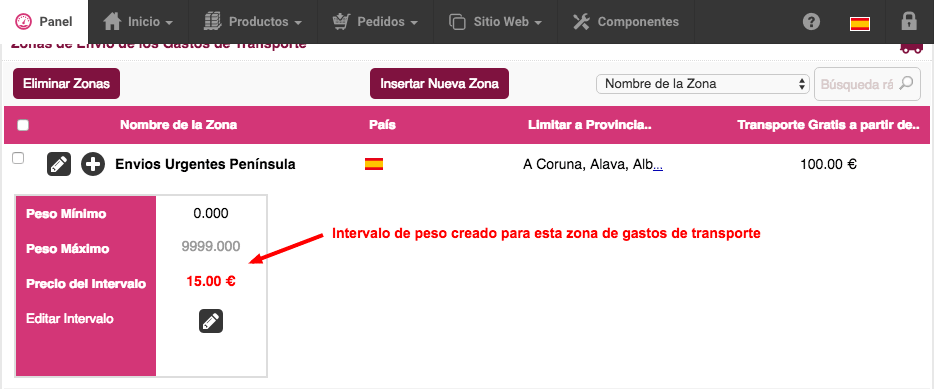
Ya tienes configurada esta zona de transporte.
Con esta configuración se aplicará 15 € de gastos de transporte en todos los pedidos de tu tienda online.
Para editar la zona de gastos de transporte o el intervalo creado siga las indicaciones de la siguiente imagen:
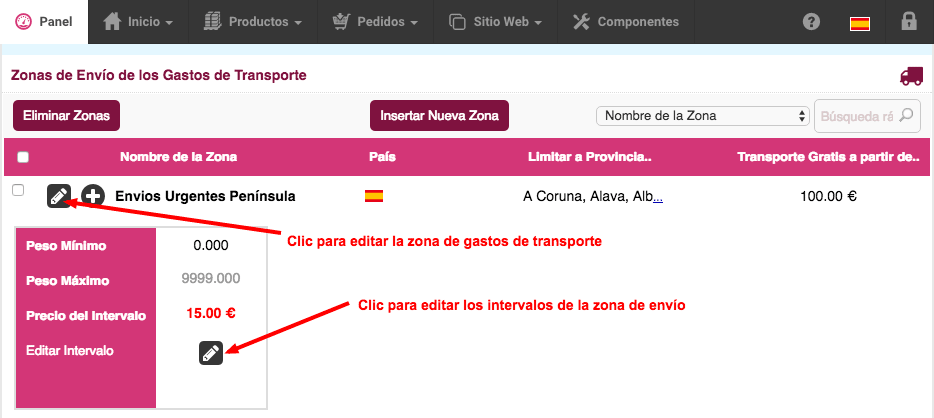
Intervalos de peso e importe:
En este ejemplo vamos a utilizar intervalos de peso para configurar el gasto de envío. Si en vez de intervalos de peso necesitas configurar el transporte por intevalos de precio, también lo puedes hacer.
Sigue estos pasos para crear una zona de envío para España penínsular con un importe por intrervalos de peso, y con portes gratis a partir de 100 € de compra:
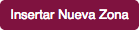 :
:

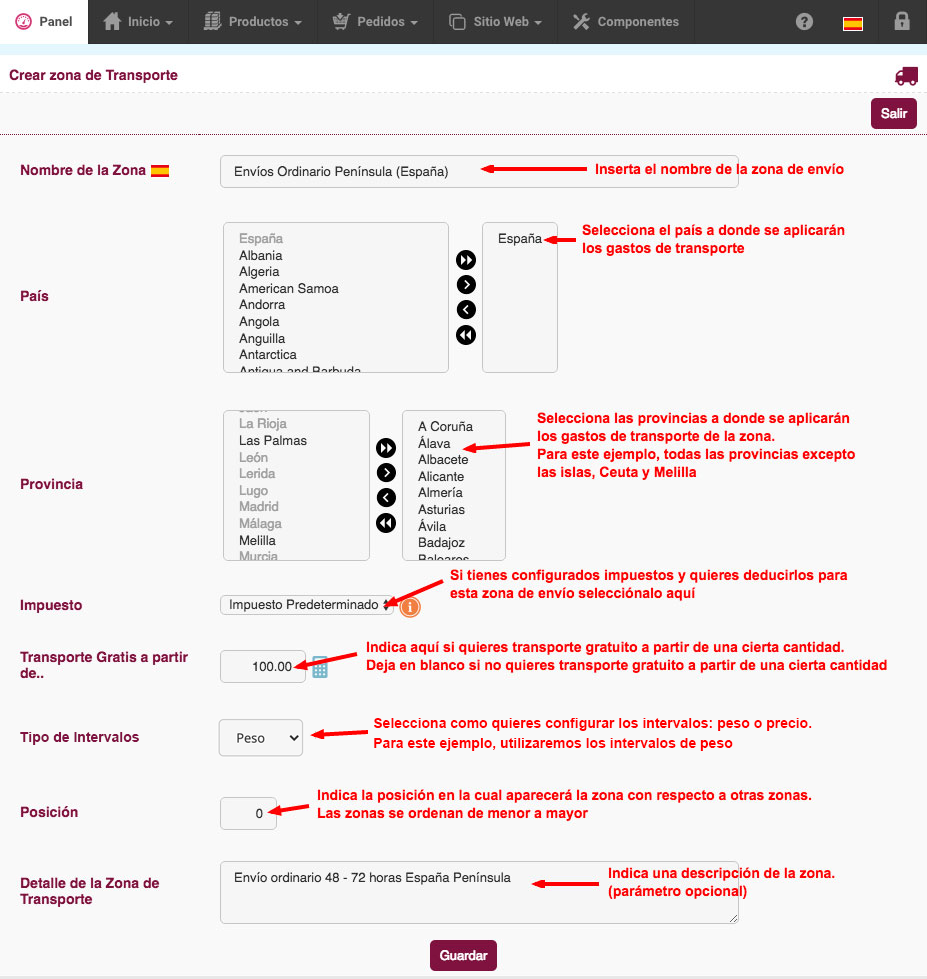

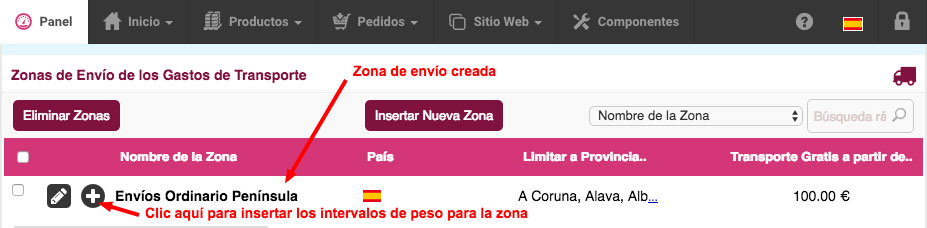
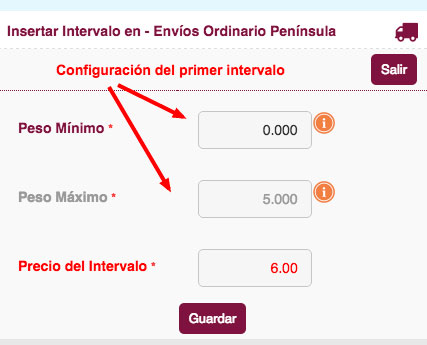

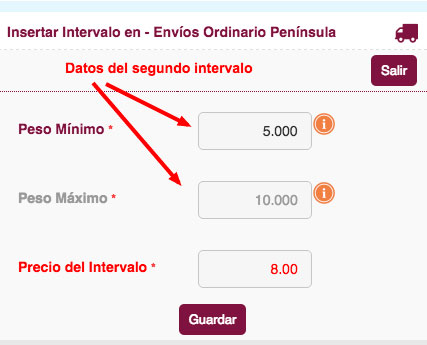

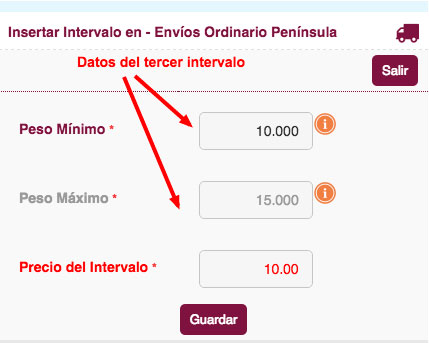

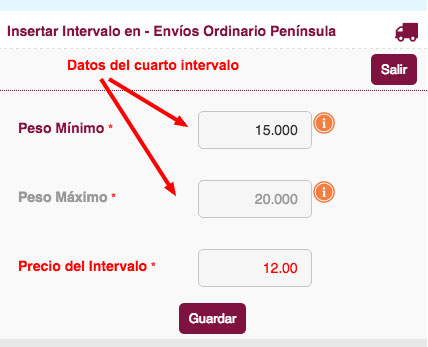

 para cerrar la ventana.
para cerrar la ventana.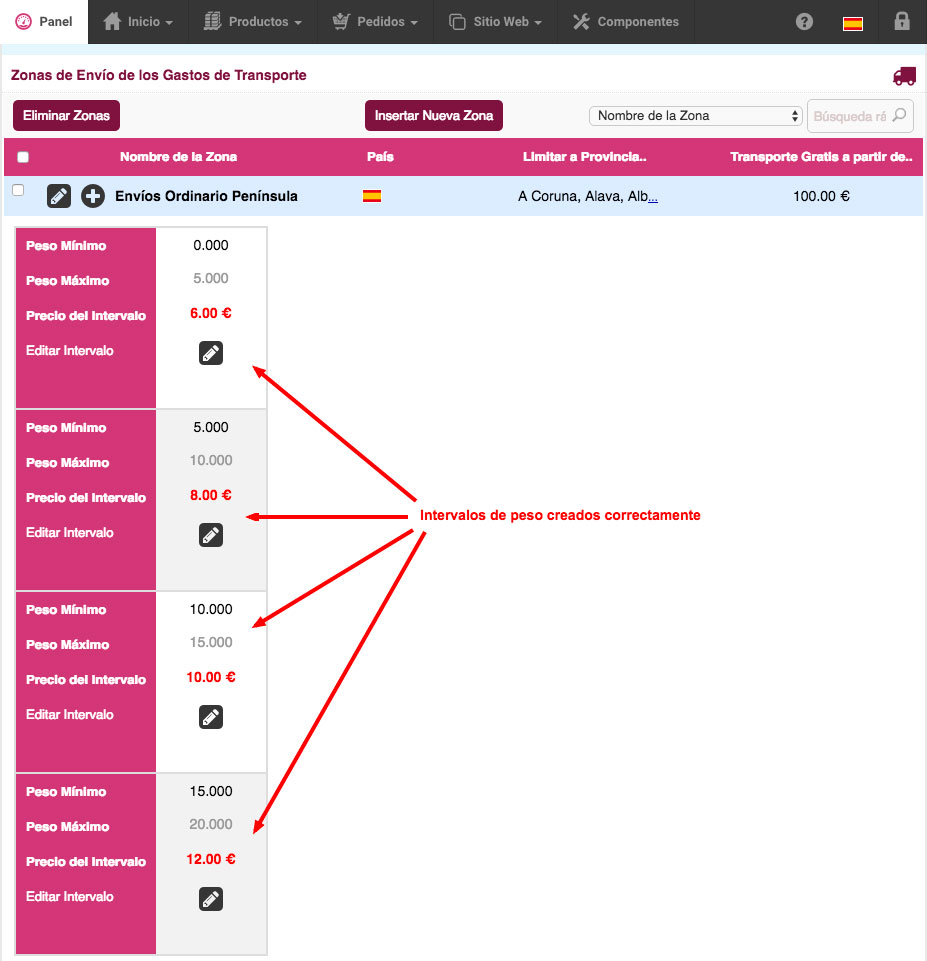
Ya tienes configurada esta zona de transporte con sus intervalos de peso configurados.
Con esta configuración, el carrito de la tienda online sumará los pesos de los productos y aplicará el importe correspondiente del intervalo de peso.
IMPORTANTE: debes insertar en cada uno de los productos el peso correcto en Kg. Si no lo haces correctamente, el carrito no podrá sumar los pesos y aplicar el intervalo correspondiente.
Para editar la zona de gastos de transporte o el intervalo creado siga las indicaciones de la siguiente imagen:
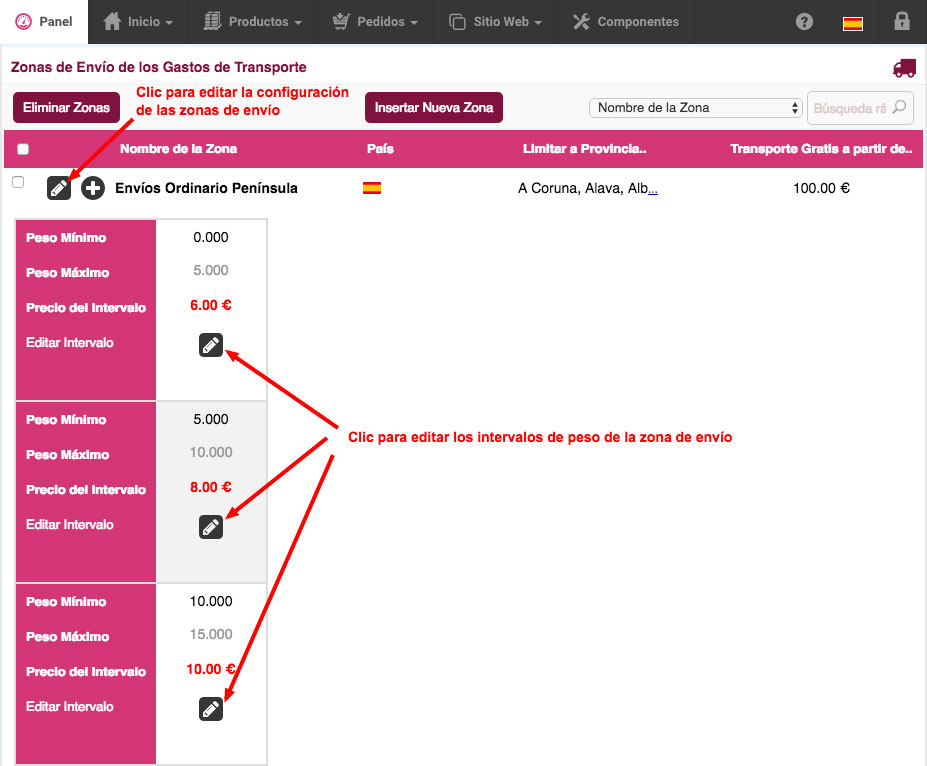
Siga estos pasos para crear una zona de envío para las Islas Canarias, Ceuta y Melilla con un importe de 20 € fijos:
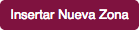 :
:

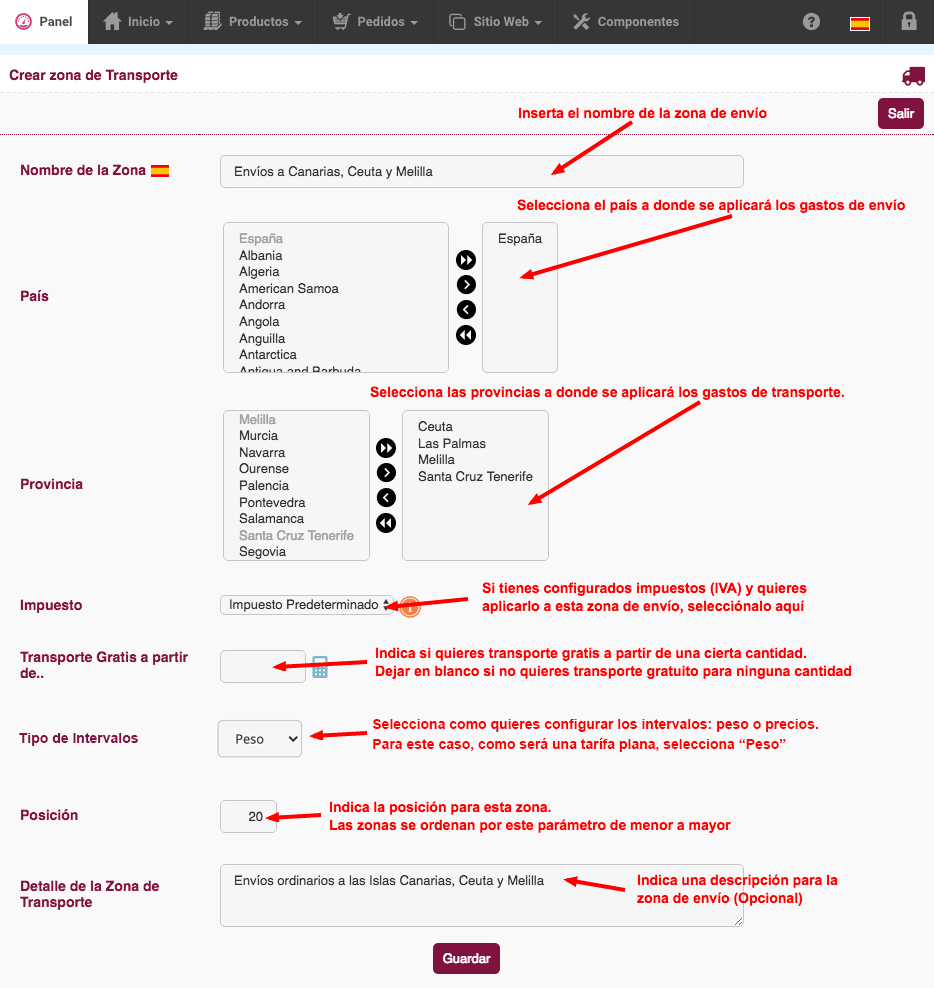

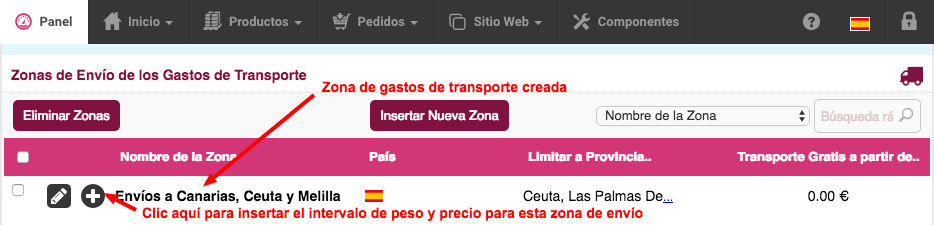
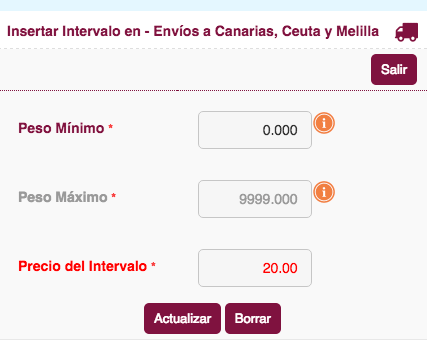

 para cerrar la ventana.
para cerrar la ventana.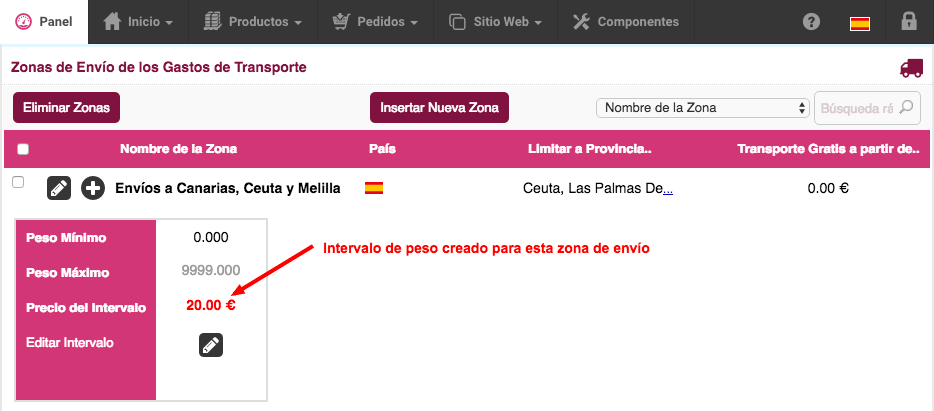
Ya tienes configurada esta zona de transporte.
Con esta configuración se aplicará 20 € de gastos de transporte en todos los pedidos de tu tienda online de clientes de Ceuta, Melilla y las Islas Canarias.
Para editar la zona de gastos de transporte o el intervalo creado siga las indicaciones de la siguiente imagen:
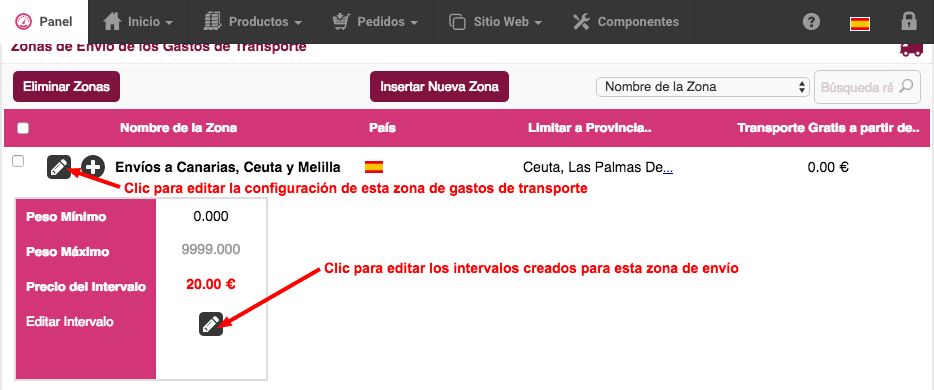
Siga estos pasos para crear una zona de envío para "Recogida en Tienda" con 0 € de gastos de transporte:
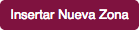 :
:

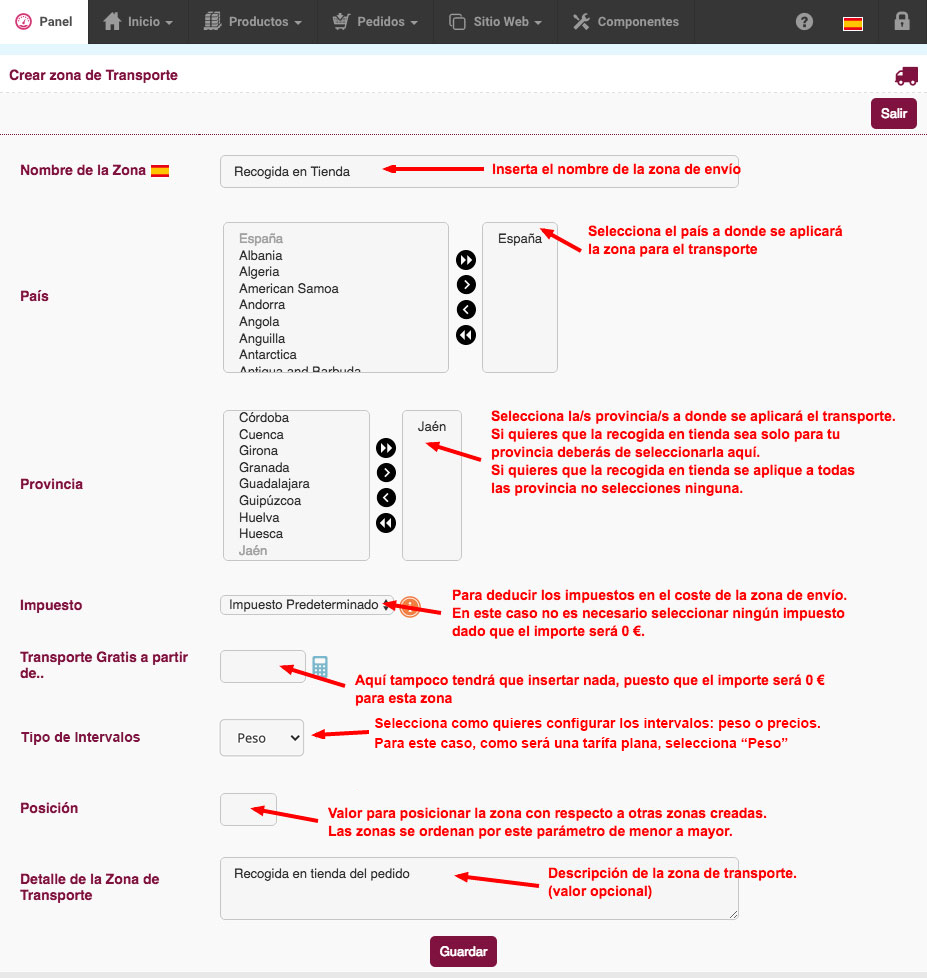

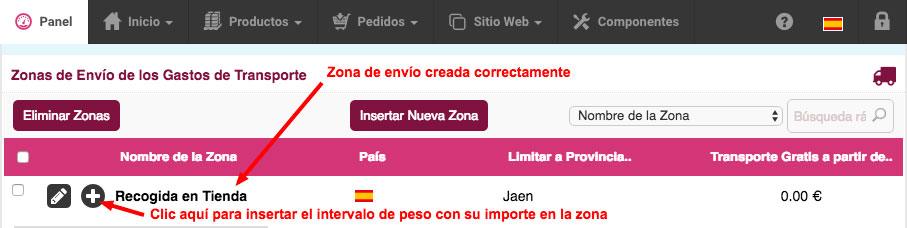
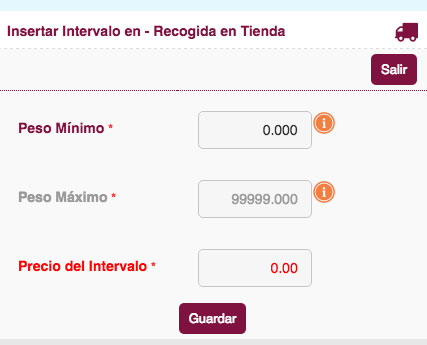

 para cerrar la ventana.
para cerrar la ventana.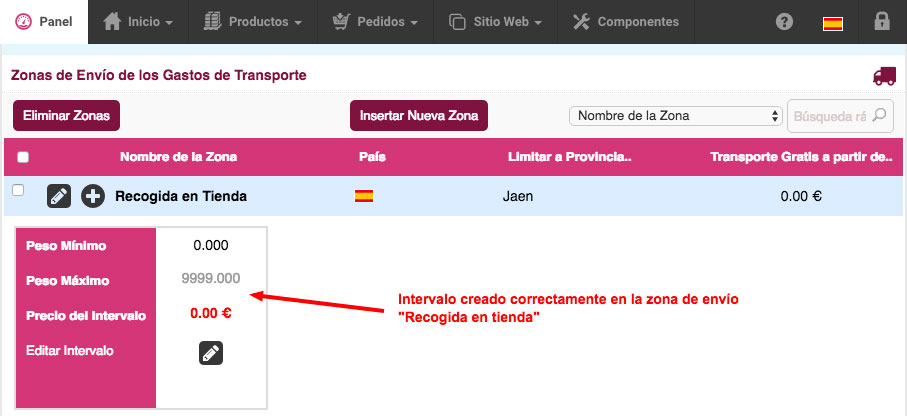
Ya tienes configurada esta zona de transporte.
Con esta configuración se aplicará 0 € de gastos de transporte en todos los pedidos de tu tienda online.
Para editar la zona de gastos de transporte o el intervalo creado siga las indicaciones de la siguiente imagen:
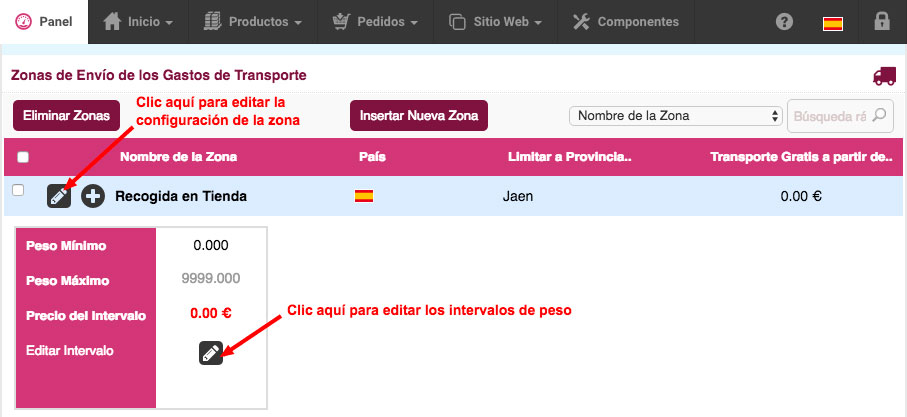
Puedes editar la configuración de cualquier zona de envío que hayas creado y también puedes editar cualquier intervalo creado dentro de las zonas.
Ten en cuenta que puedes crear tantas zonas de envío como quieras, y que luego estas aparecerán en el carrito para que el cliente las seleccione.
Para realizar esta acción haz clic en ![]() como muestra la siguiente imagen:
como muestra la siguiente imagen:
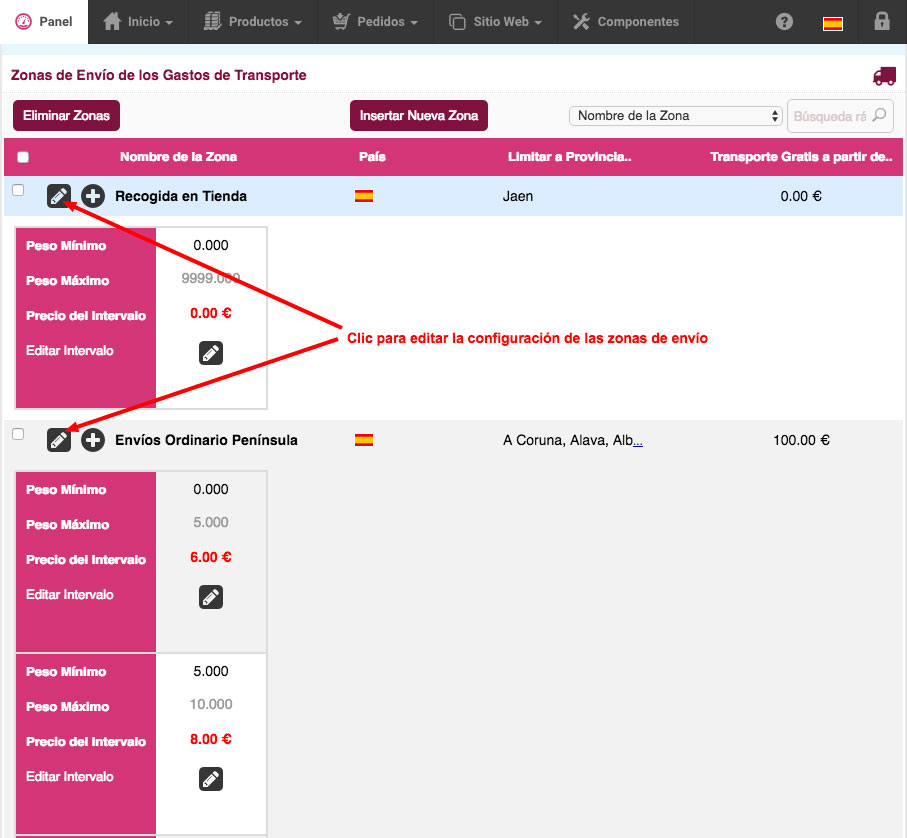
Clic en ![]() dentro del intervalo que quieras editar, como muestra la siguiente imagen:
dentro del intervalo que quieras editar, como muestra la siguiente imagen:
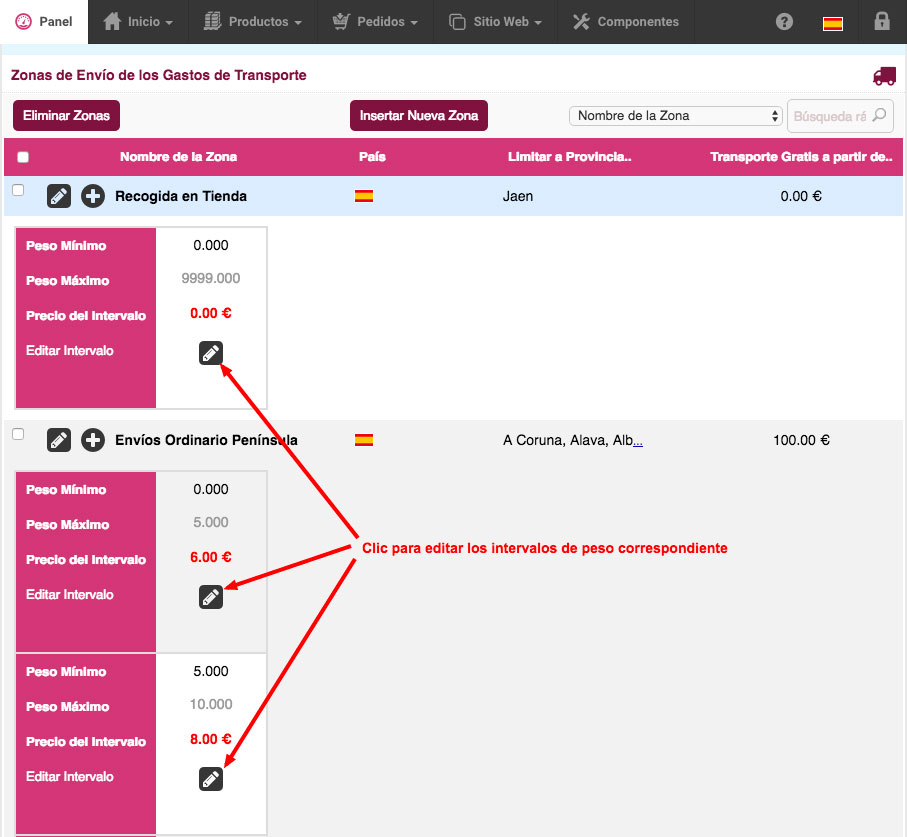
Para eliminar zonas de envío completas, incluidas los intervalos de peso incluidas:
 de la zona o zonas que quieres eliminar.
de la zona o zonas que quieres eliminar.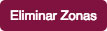
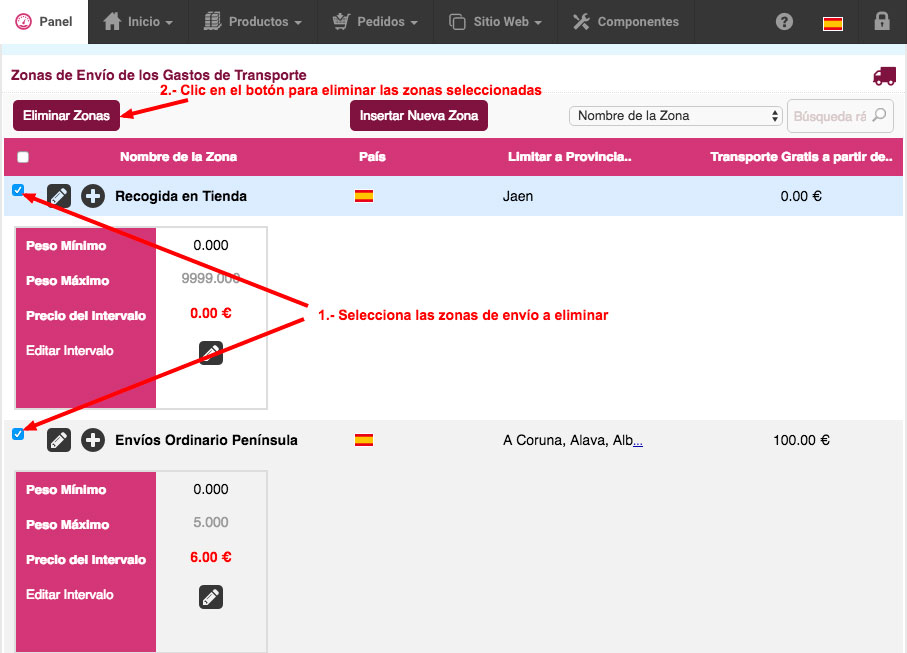
Para eliminar solo intervalos de peso dentro de alguna zona de envío haga los siguiente: