Pestaña para cambiar la forma en la que se muestran los productos en la página web.
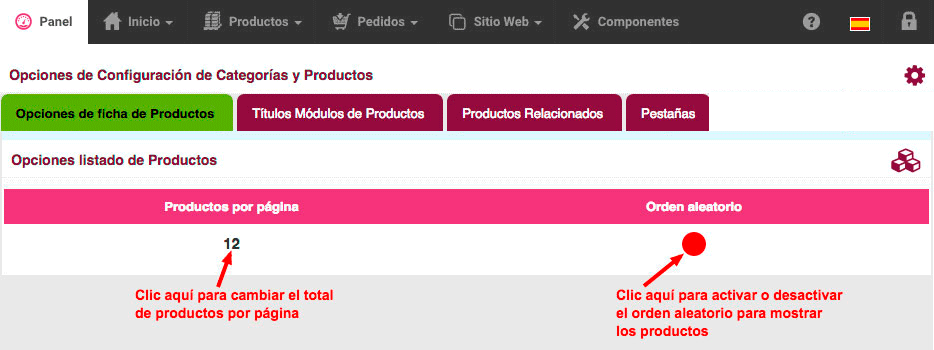
Clic en la cantidad que aparece en "Productos por página" para cambiar el total del productos que aparecen por página.
Clic en ![]() para activar el modo aleatorio para mostrar los productos en la página.
para activar el modo aleatorio para mostrar los productos en la página.
Clic en ![]() para desactivar el orden aleatorio.
para desactivar el orden aleatorio.
Pestaña para introducir el título para los módulos en las páginas de productos: productos destacados, productos en novedad, productos en ofertas y fabricantes.
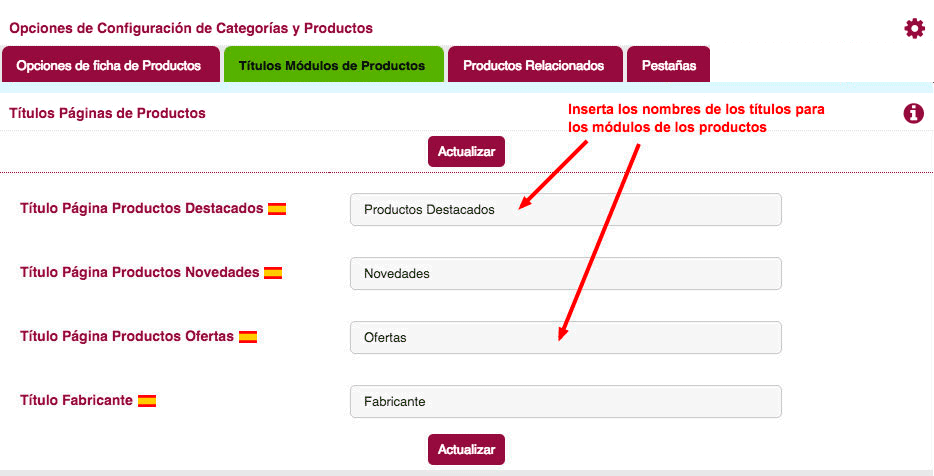
Introduce el nuevo nombre que quieras introducir en el módulo de productos correspondiente.
Clic en  para guardar los cambios
para guardar los cambios
Sección para activar los productos relacionados en tu tienda online.
Los productos relacionados aparecen en la ficha de propiedades del producto que se esté visualizando.
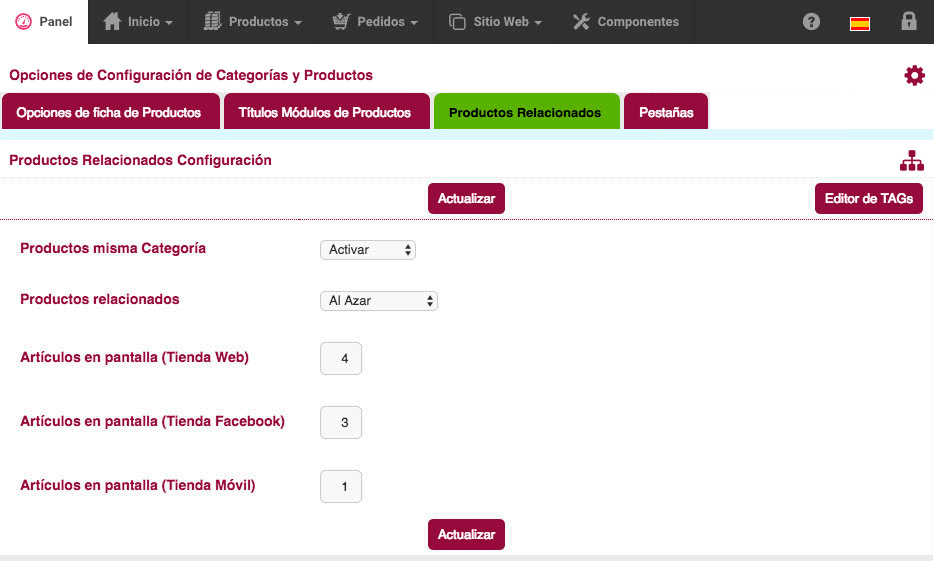
Si activas la opción para los "Productos Relacionados", de "Tags en Productos" o "Tags en Categorías" puedes generar un listado de Tags para luego utilizarlos en la edición de productos o categorías.
Para crear un listado de TAGs haga clic en el el botón  , se abrirá la siguiente pantalla:
, se abrirá la siguiente pantalla:
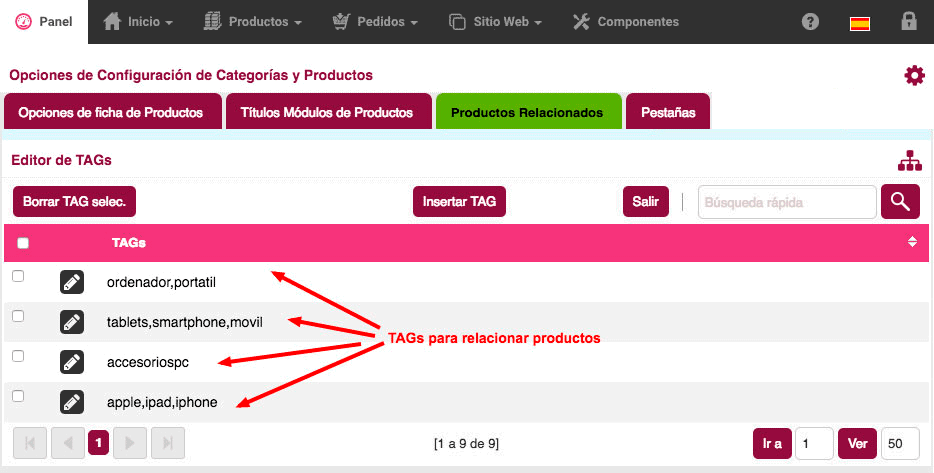
 : Para borrar TAGs del listado, primero deberás seleccionar la TAG a borrar marcando la casilla
: Para borrar TAGs del listado, primero deberás seleccionar la TAG a borrar marcando la casilla  . Luego clic en el botón.
. Luego clic en el botón. : Para insertar nuevas TAGs haga clic en este botón, se abrirá la siguiente pantalla:
: Para insertar nuevas TAGs haga clic en este botón, se abrirá la siguiente pantalla:
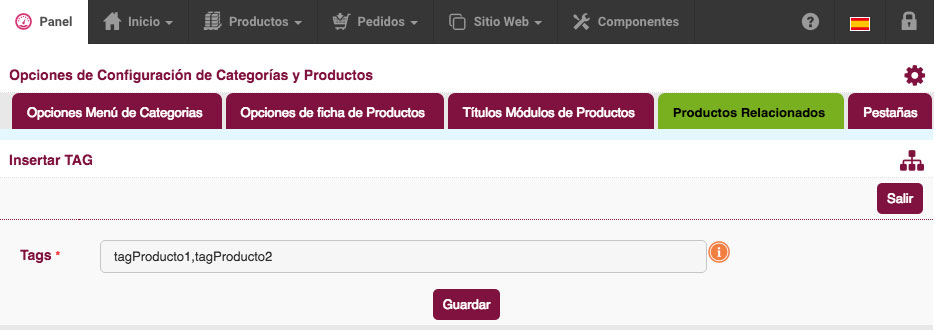
 : inserte una clave para buscar en el listado de TAGs.
: inserte una clave para buscar en el listado de TAGs.Si en la configuración de los "Productos Relacionados" selecciona "Tags en Productos", luego deberás insertar o seleccionar TAGs en los productos que quieras relacionar.
Para añadir o seleccionar tags en productos haz lo siguiente:
 para guardar los cambios.
para guardar los cambios.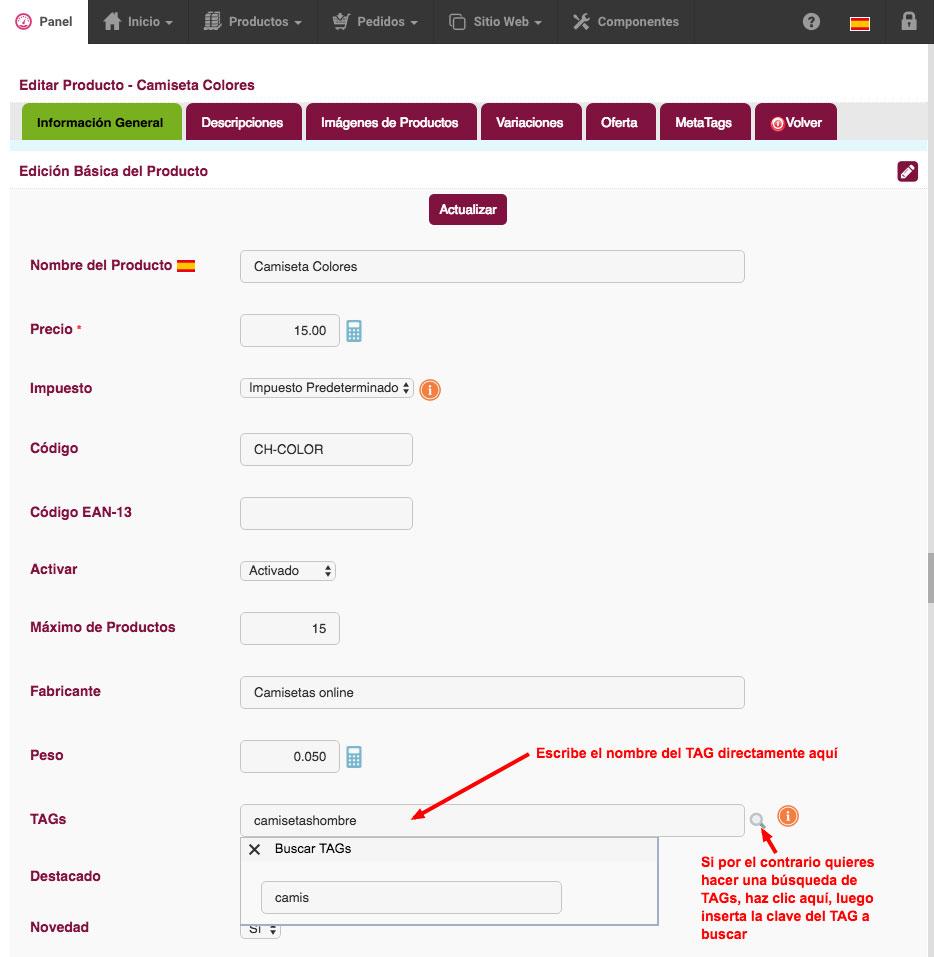
Si en la configuración de los "Productos Relacionados" ha seleccionado la opción "Tags en Categorías" deberá de agregar en las categorías los tags para poder relacionar los productos.
Para insertar o editar tags en categorías haga lo siguiente:
 para guardar los cambios.
para guardar los cambios.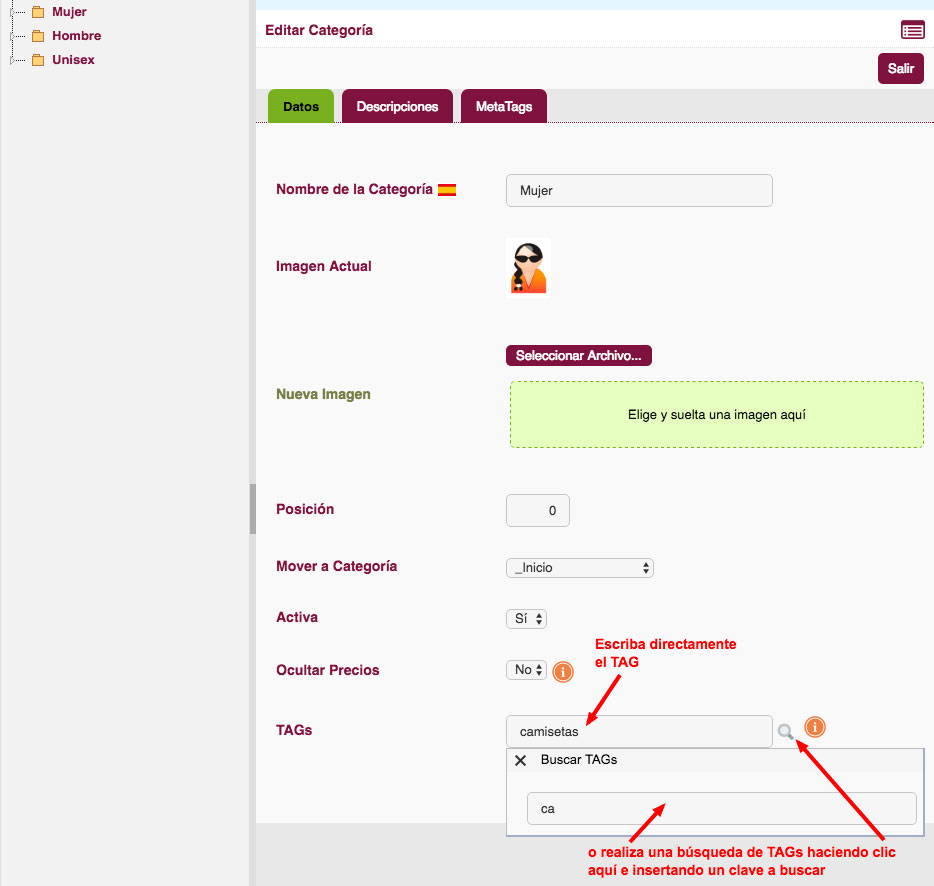
En esta sección puede activar pestañas en la ficha de propiedades de producto de tu tienda online. De esta forma la información del producto aparecerá más ordenada.
Ejemplo de pestañas en una tienda online:
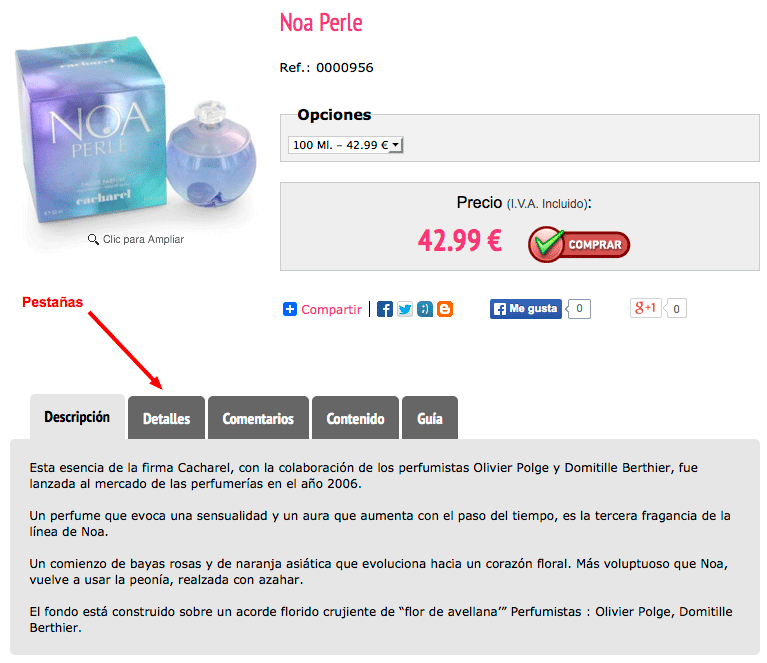
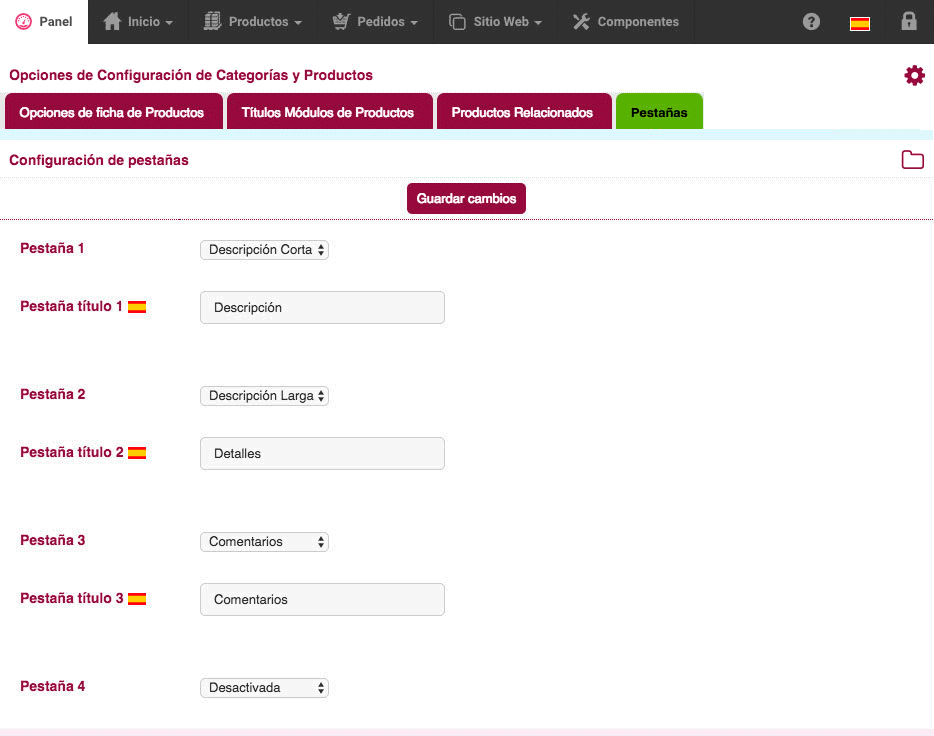
Puedes activar hasta 5 pestañas en la ficha del producto, 4 de contenido (Descripción corta, Descripción larga, Contenido 1 y Contenido 2), 1 para los comentarios y 1 para la personalización del producto.
IMPORTANTE: si activas una pestaña de contenido (Descripción corta, Descripción larga, Contenido 1 y Contenido 2) y no existe el contenido elegido en el producto, la pestaña no se mostrará. Es decir, la pestaña de contenido se mostrará siempre y cuando exista el contenido seleccionado en el producto.
Los mismo ocurre si activas la pestaña para la personalización del producto. Si no existe campos para personalizar el producto no se muestra.